Releasenyheter 2025-10-07
26 september, 2025ATF: Ny funktion för arbetstidsförkortning enligt kollektivavtal. Handböcker: Ny handbok för anställd för Webb och App i Akademin. Thermotech: Ny…
SoftOne GO är ett ledande, komplett och flexibelt affärssystem, utvecklat med kundens behov i fokus. Systemet är ett modulbaserat, vilket innebär att du bara köper de delar du behöver och företaget kan enkelt börja växa tillsammans med systemet.
Oavsett vilken bransch du verkar inom är vår mångsidiga affärsplattform skräddarsydd för att möta dina unika behov och driva din framgång. Från hälsovård till finans, tillverkning till e-handel, vår lösning ger företag inom olika sektorer möjlighet att frodas i dagens konkurrensutsatta landskap. Med mer än 2000 kunder och över 40 års erfarenhet har vi byggt en gedigen branscherfarenhet.
SoftOne Group erbjuder olika tjänster med syfte att ge bästa möjliga support till dig som kund, oavsett om du är ny kund eller har använt vår affärsmiljö under en längre tid. Våra konsulter har lång erfarenhet av affärsprocesser och IT-system. Tjänsterna omfattar implementering, utbildning, förlängning av licenser till omfattande konsultarbete.
Inga nyheter inom området Allmänt i denna release.
Den nya app-versionen finns vanligtvis tillgänglig samma dag som webb-releasen. Det kan dock förekomma en fördröjning på någon dag från att vi släpper app-versionen till dess att den blir tillgänglig i App Store och Google Play.
Observera att uppdateringen behöver laddas ned manuellt om telefonen inte är inställd på automatisk uppdatering av nya app-versioner.
Den registrerade tiden kan delas upp och visas i separata kolumner.
Man kan på så sätt följa upp olika typer av tillägg exempelvis jourtillägg och arbetsledartillägg, i tidrapport och order.
Och det blir lättare att stämma av sin faktiska arbetade tid om man exempelvis har arbetat 8 tim en dag och haft arbetsledartillägg hela dagen – då summeras dessa uppdelade på olika kolumner.
Tidens uppdelning aktiveras med hjälp av en checkbox på de avvikelse orsaker som ska hanteras som tillägg, under Personal > inställningar > tid > avvikelse orsaker.
Checkboxen för Summeras som tillägg i modulen försäljning markeras på avvikelse orsaken.

Funktionaliteten finns sedan tidigare på webben och är nu även utvecklad i vår mobilapp.
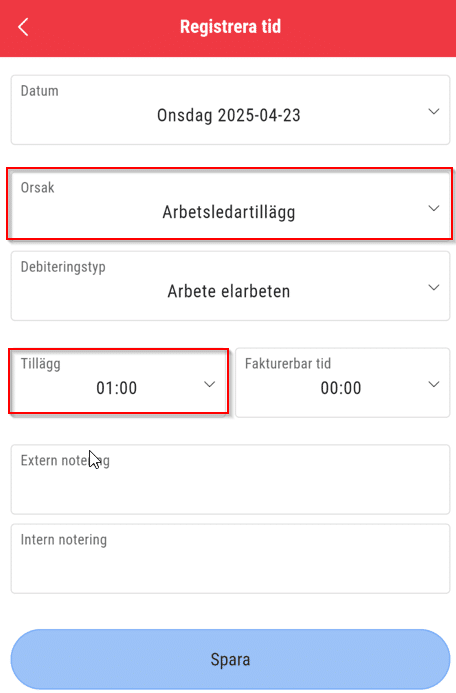
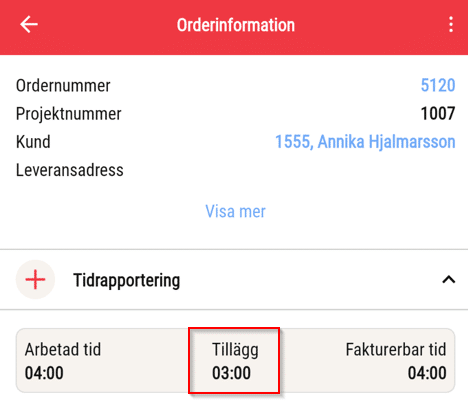
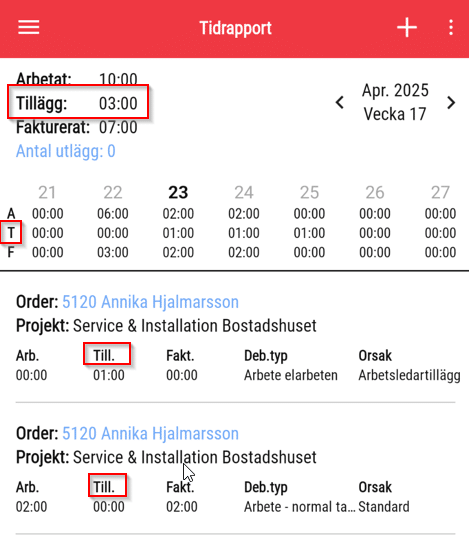
Vi migrerar successiv vår mobilapp till en ny gemensam kodbas – Flutter – för både iOS- och Android-enheter. Denna förändring gör det möjligt för oss att leverera ett mer enhetligt och effektivt användargränssnitt på alla plattformar.
I denna release har vår sida för orderregistrering uppgraderats med ett modernare gränssnitt. Du kommer att märka lite skillnad nästa gång du skapar en order i appen.
Vår förhoppning är att detta leder till en mer användarvänlig upplevelse.
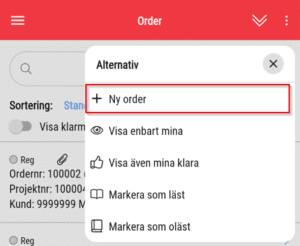
Så här funkar det:
Viktigt att tänka på:
Om du vill skapa en ny kund klickar du på symbolen längst upp i vänstra hörnet.
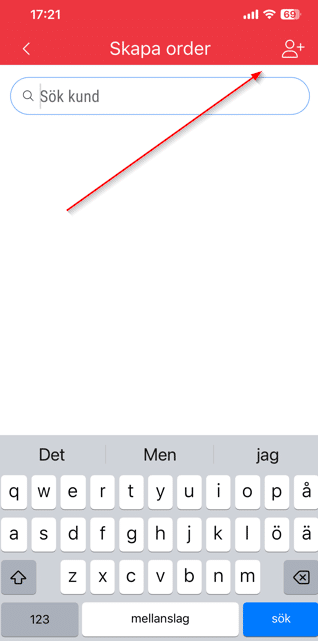
Område: Personal > Tid > Attestera tid / Min tid
Numera finns funktionen att kunna välja en avvikande kontering vid arbete utanför schema samt vid frånvaro.
Detta gäller endast för de som avvikelserapporterar.
Med denna funktion kan du som attesterande chef eller anställd själv välja kontering vid t ex mertid/övertid eller vid frånvaro genom drag&drop.
Det går även att byta kontering genom att klicka på passet.
För att kunna använda denna funktion så krävs aktivering av behörigheten ”Ange kontering på avvikelser” för både Attestera tid och Min tid. Behörigheten hittar du under Administrera > Roll > Roller (välj vilken roll du vill justera) > Modul Personal > Tid:
Attestera tid [3083] ![]()
Min tid [3084] ![]()
När man använder drag&drop eller + (lägg till närvaro) så dyker valet att lägga avvikande konteringar upp.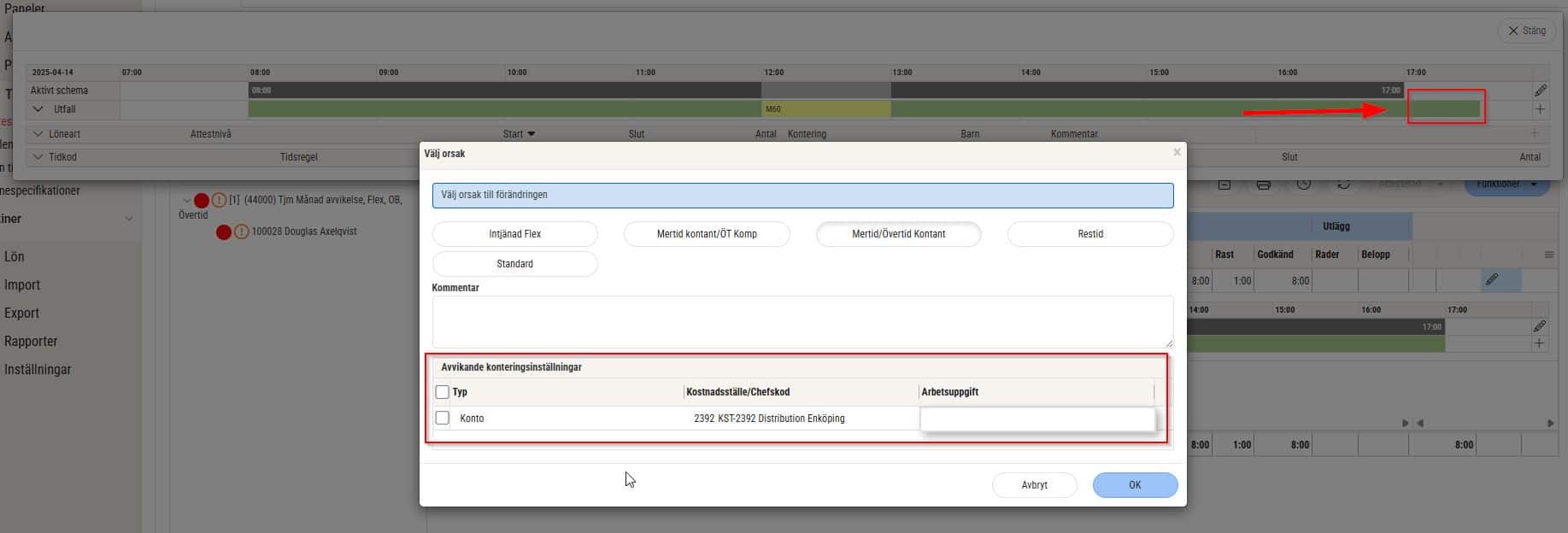
Det gör det även när man använder drag&drop för att koda frånvaro.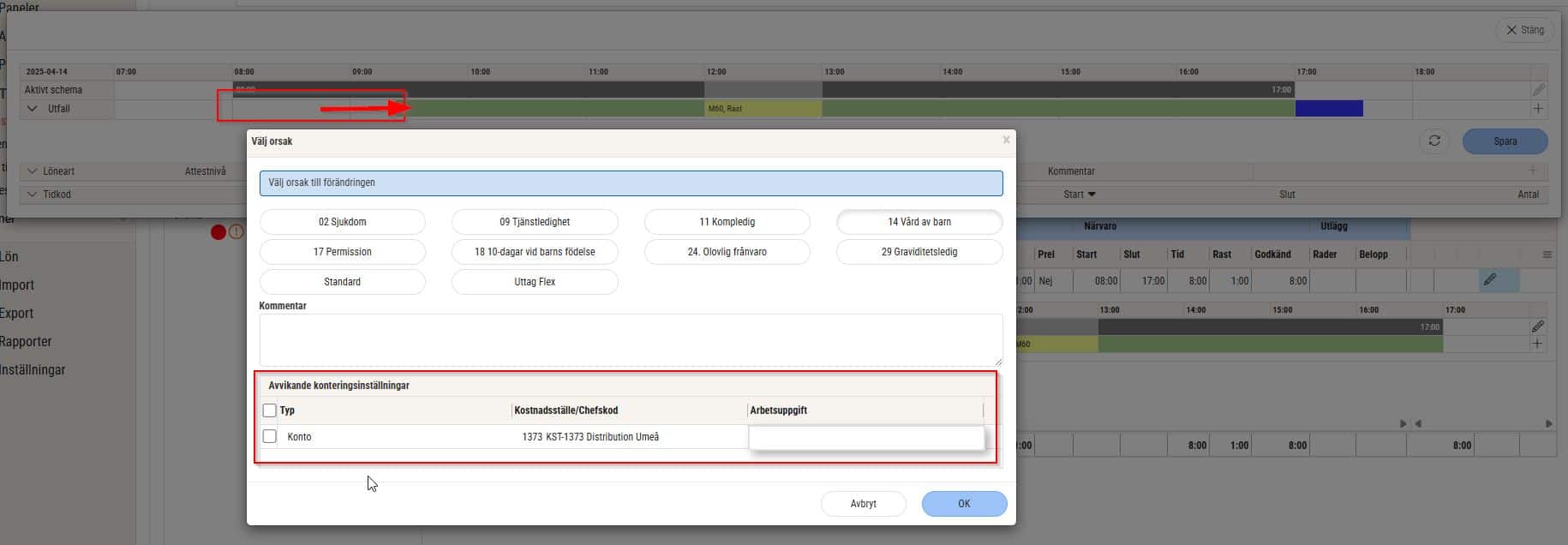
Område: Personal > Tid > Attestera tid / Min tid
Avvikande kontering visar endast konteringsnivån utifrån ”Standard konteringsnivå” som är vald under Administrera > Företagsinställningar > Ekonomisk tillhörighet.
Detta gäller endast de kunder som använder sig av ekonomisk tillhörighet.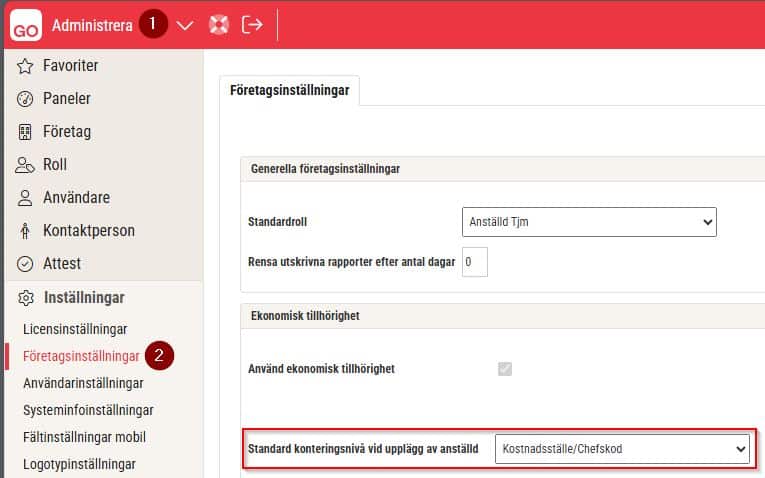
T ex här är standard konteringsnivå Kostnadsställe/Chefskod. Det är nivå 3 av 4 i hierarkin.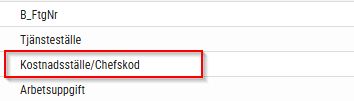
När avvikande kontering ska kodas så är det från den nivån (nivå 3) och neråt (nivå 4) i hierarkin som kan konteras.
Alltså kan man inte sätta en avvikande kontering uppåt i hierarkin. 
Område: Personal > Tid > Attestera tid/Min tid
Detta gäller endast för de som avvikelserapporterar.
Med denna funktion kan man nu byta kontering på avvikande pass mot planerat.
Du kan göra det vid dessa tillfällen:
Här visas de olika tillfällena:
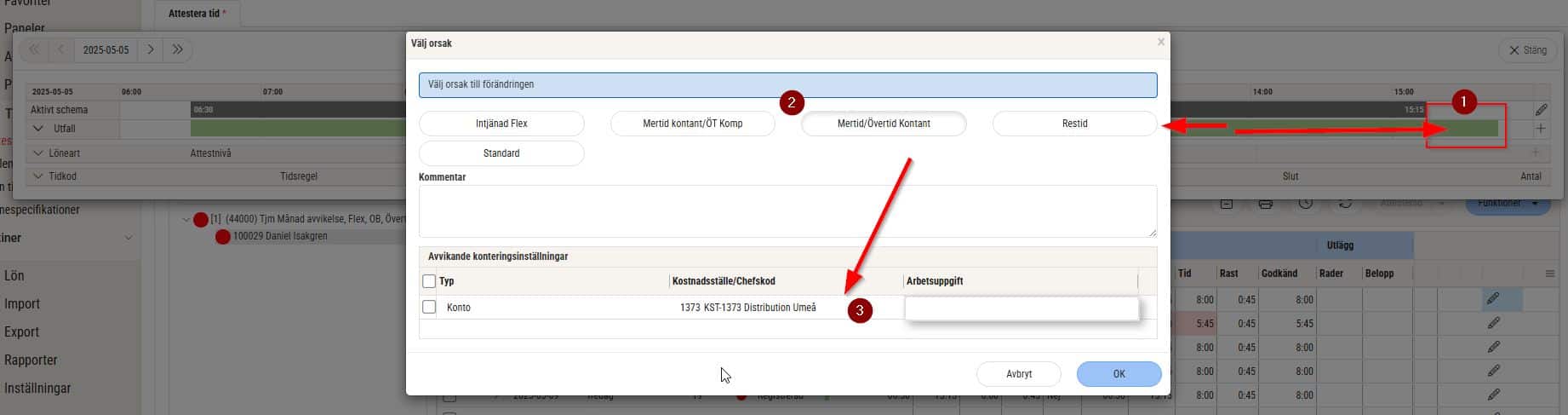
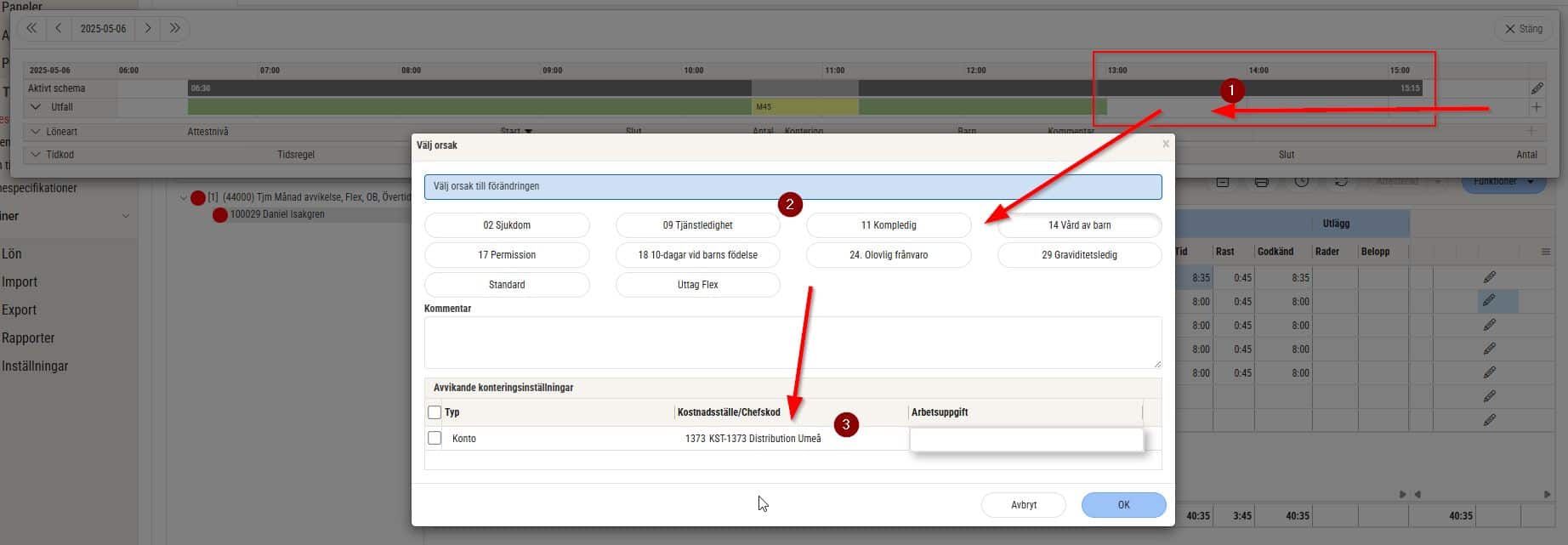
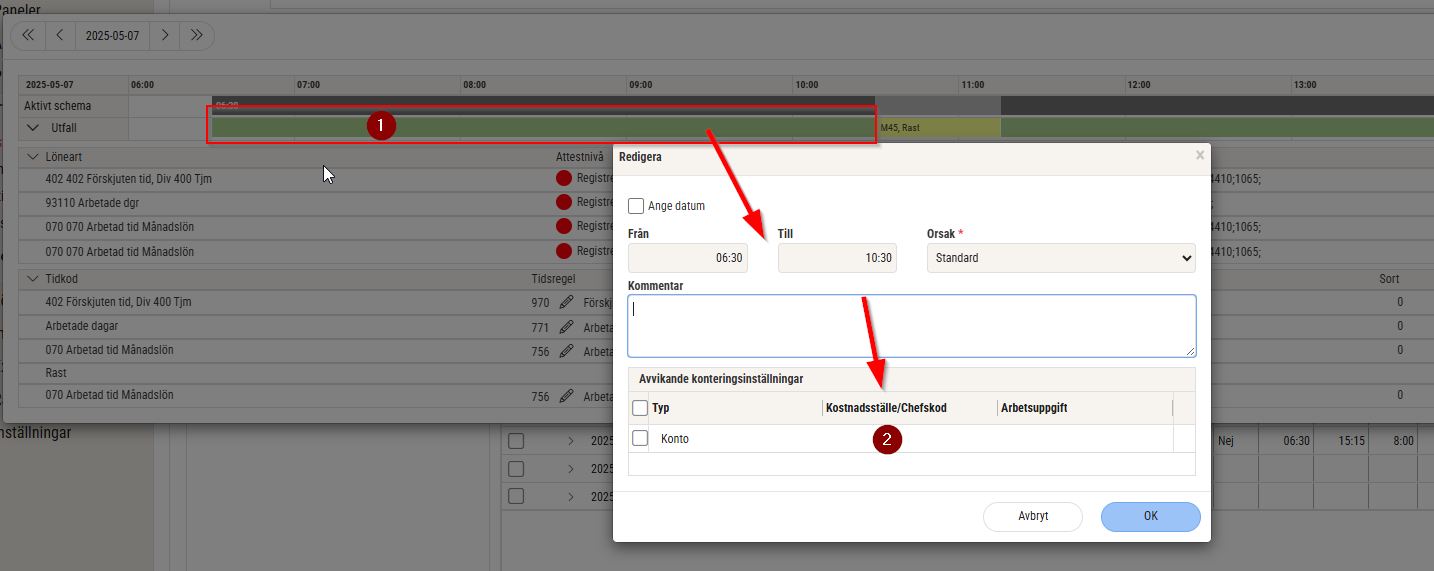
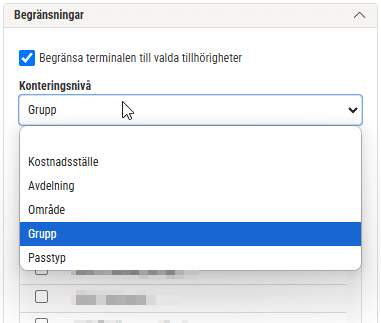
Inga nyheter inom området Lön i denna release.
Vi vill informera om att vi inom kort kommer att lansera en uppdaterad version av fakturatolk som erbjuder förbättrad tolkning, bättre datakvalitet och effektivare hantering av inkommande fakturor.
Preliminärt releasedatum för övergången är den 27 maj 2025.
Vi kommer att avisera när bytet är genomfört och vad det innebär för dig som kund.
Vad innebär bytet?
Område: Ekonomi > Import > SIE
För att förenkla hanteringen av importerade SIE-filer har vi infört en ny funktion i systemet.
Det finns nu en knapp under sektionen Historik som gör det möjligt att makulera verifikationer direkt.
Möjligheten att makulera gäller den senaste utförda importen, vilket gör det snabbt och enkelt för användaren att ångra en felaktig import utan omvägar.
Den nya funktionen är tillgänglig från och med den senaste uppdateringen och syftar till att öka flexibiliteten och effektiviteten i arbetet med SIE-importer.
Så fungerar det:
1. Öppna Historik:
Klicka på knappen Historik under Ekonomi > Import > SIE
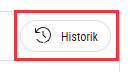
2. Välj makuleringssymbolen:
I den visade modalen finns en symbol längst till höger. Klicka på symbolen för att makulera den senaste importen.
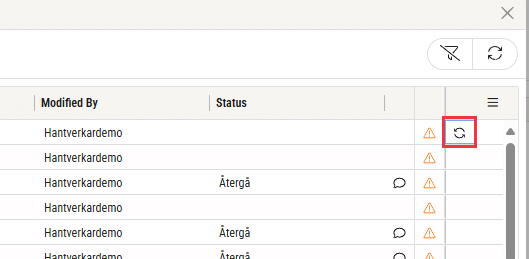
3. Ange orsak:
Ett fönster öppnas där du kan ange en kommentar om varför importen makuleras.
Skriv in anledningen och klicka på OK.
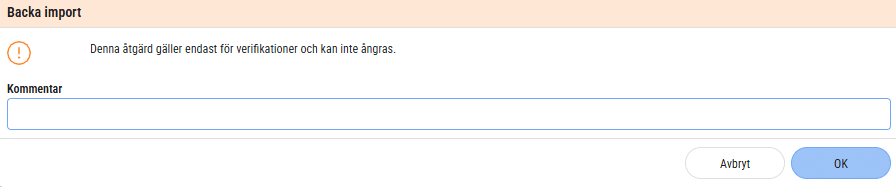
4. Bekräftelse:
När verifikationen är makulerad får du ett meddelande om att statusen har sparats.
Verifikationen får därefter statusen ”Återgå”.
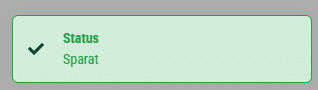

5. Se statusinformation:
Klickar du på varningstriangeln vid verifikationen kan du se att den är backad.
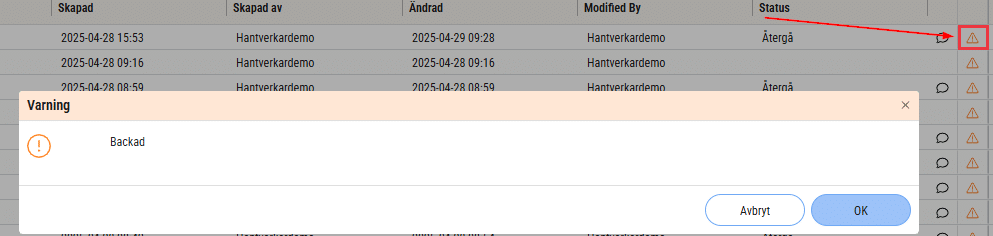
Vad händer?
ICA Sverige AB byter affärssystem mellan 2025 och 2027. Första steget sker i slutet av maj 2025 och påverkar fakturor för direktleveranser från ICA-leverantörer (FAFA-flödet).
Vad betyder det för dig som butik?
Från maj 2025 kommer delar av dina varuinköp (i ett senare läge: hela ditt varuinköp) att hamna i en ny bokföringsfil i Min Butik.
Under en övergångsperiod (fram till 2027) behöver du importera två filer i SoftOne:
Var hittar du filerna?
Precis som tidigare – under ”Fakturor” i filhanteringen i Min Butik.
Hur gör du i SoftOne?
Du importera båda filerna med samma importinställning som du använder idag för FPP26-filen.
Du behöver alltså inte ändra något i SoftOne!
Område: Ekonomi > Export > SIE
Vi har nu förenklat menystrukturen för SIE-exporten. De tidigare undermenyerna har tagits bort, eftersom alla funktioner nu är samlade på en gemensam sida som nu heter SIE.
Från och med nu finns endast en meny som heter SIE, vilket gör det enklare och snabbare att navigera till rätt funktion. Alla alternativ för SIE-export hanteras direkt från denna sida via en rullista.
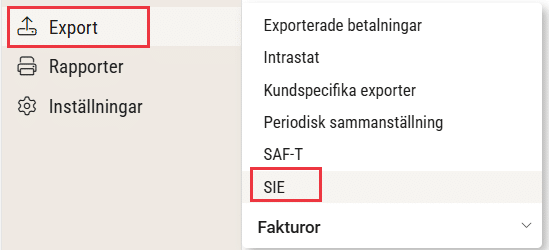
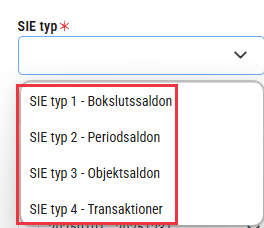
Område: Ekonomi > Export > Periodisk sammanställning
Som ett led i vårt arbete med att förbättra menystrukturen har vi flyttat funktionen Periodisk sammanställning. Den återfinns nu under menyn Export i stället för under menyn Rapporter.
Syftet med denna förändring är att förbättra tydligheten i systemet och göra navigeringen mer logisk. Genom att samla exportrelaterade funktioner under menyn Export blir det enklare för användarna att hitta rätt alternativ. Periodisk sammanställning placeras därmed på en mer naturlig plats i menyn.
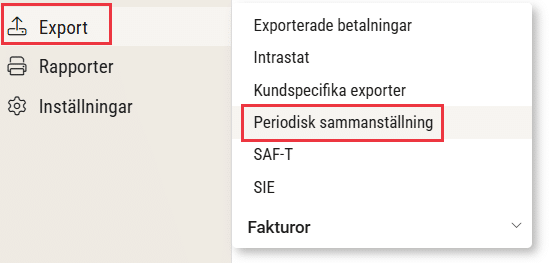
Område: Försäljning > Avtal > Avtal
Vi är glada att kunna presentera en ny funktion som gör det enklare och snabbare att hantera era serviceordrar!
Tidigare har serviceordrar behövt skapas manuellt, utan koppling till fasta avtal – något som riskerat både fel och dubbelarbete. Med vår nya funktionalitet kan ni nu skapa serviceordrar direkt från era befintliga avtal, vilket sparar tid och minskar risken för misstag.
Vad innebär detta för er?
Här följer en beskrivning hur du enkelt skapar serviceordrar och vilka funktioner som är tillgängliga.
Vi har lagt till ett nytt fält i expandern Avtal – ”Mall för Serviceorder”
Här kan du antingen skapa en ny mall direkt eller redigera en befintlig mall. Detta förenklar och effektiviserar hanteringen av återkommande service-ordrar.

Plustecken (+): Här skapar du snabbt en ny ordermall. En ny flik öppnas till höger om avtalet där kund och andra uppgifter från avtalet fylls i automatiskt.
Interntexten sätts till ”Mall skapad från avtal….” så att du vet var mallen kommer från, men texten kan naturligtvis redigeras av dig.
Ordertypen blir automatiskt Serviceorder.
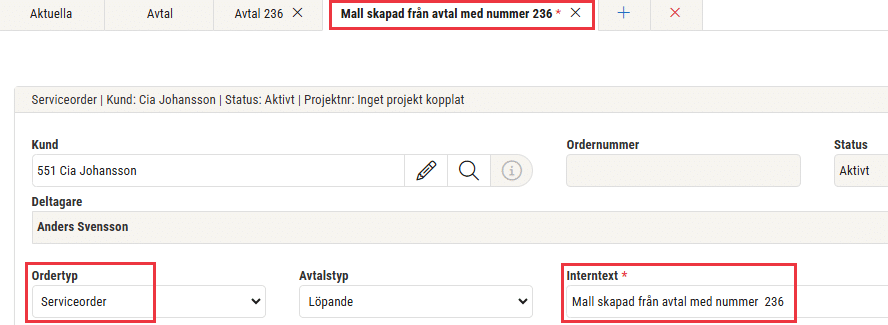
Pennaikon: Öppnar den befintliga ordermallen som man har lagt på avtalet, för redigering. Det du behöver tänka på är att låsa upp avtalet uppe till höger innan du kan redigera.
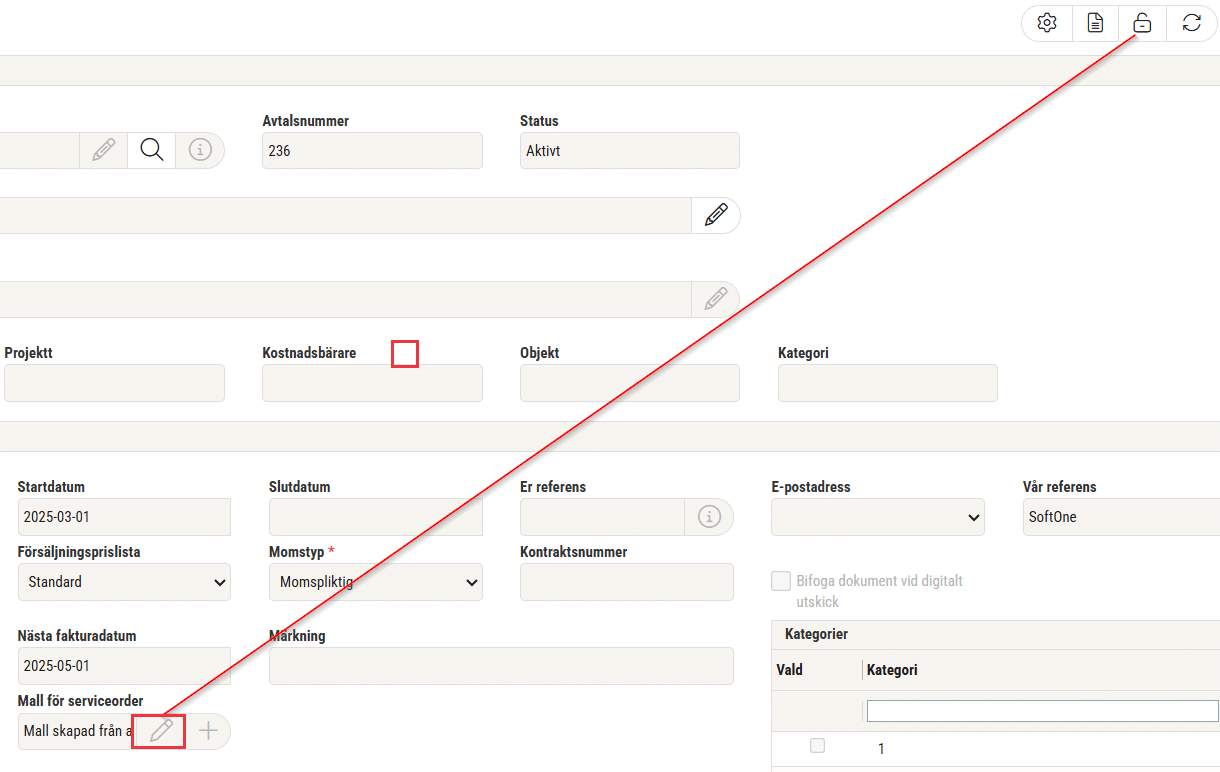
Du kan även enkelt skapa ordermallar under Försäjning > Inställningar > Försäljning > Mallar för sedan hämta upp önskad mall i ditt avtal.
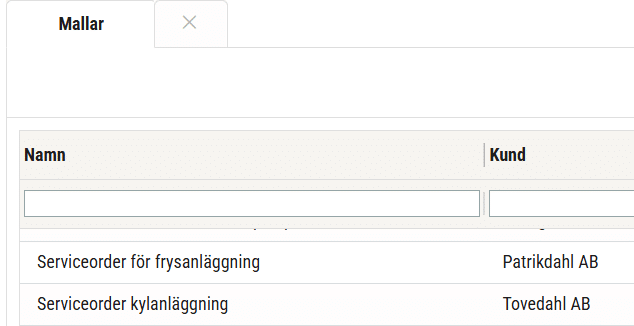
Att skapa din serviceorder inne ifrån avtalet:
Nu finns ett nytt val i menyn nere till höger där du kan skapa serviceorder när du är inne på ditt avtal.
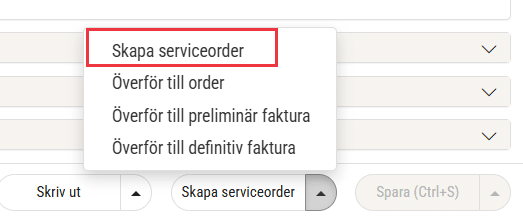
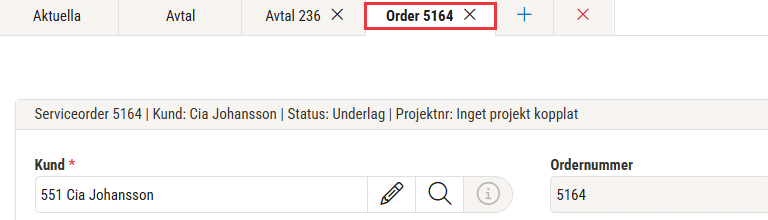
Att skapa serviceorder för flera avtal samtidigt:
När det är klart visas ett meddelande med hur många serviceorder som skapats.
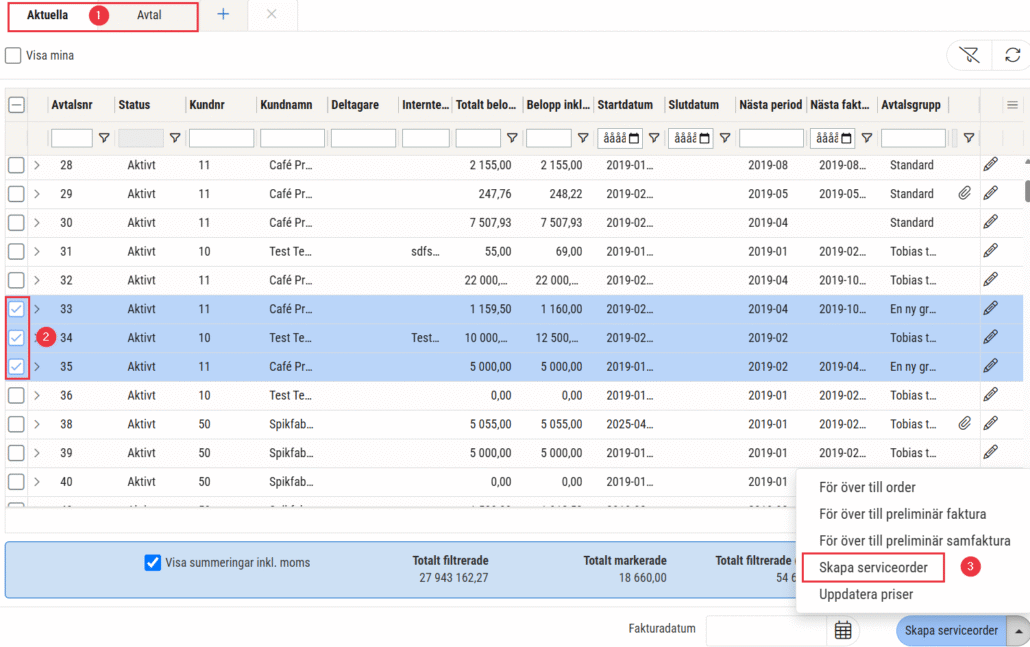
Spårning mellan avtal och serviceorder
När en serviceorder skapas från ett avtal får du en spårbarhet mellan order och avtal i fliken ”Spårning”


I din lista för avtal kan du enkelt se dina ordrar per avtal.
Om man skapar löpande serviceorder från ett avtal finns nu möjlighet att se en lista över dessa serviceordrar i listvyn, via pilen till vänster om avtalet.
Det finns också en redigerarpenna för att nå ordern, längst ut till höger.
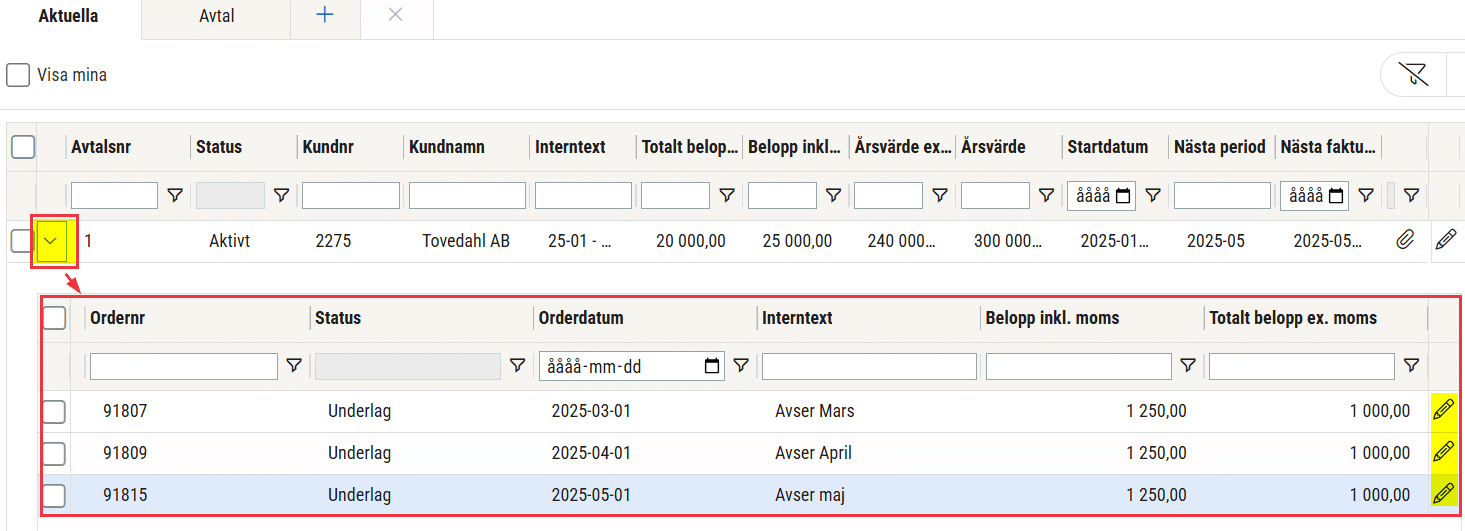
I din lista för ordrar kan du enkelt se vilket avtal ordern tillhör.
För att kunna se vilket avtal ordern tillhör, måste du ta fram den kolumnen till din översikt.
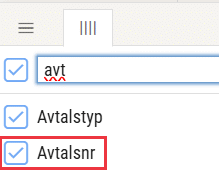
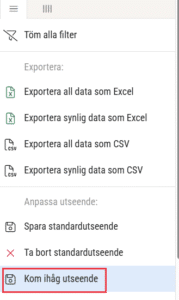
Nu kan du se vilket avtal ordern tillhör och även filtrera/söka genom att antingen skriva något i den vita rutan under namnet alternativt att trycka på tratten.
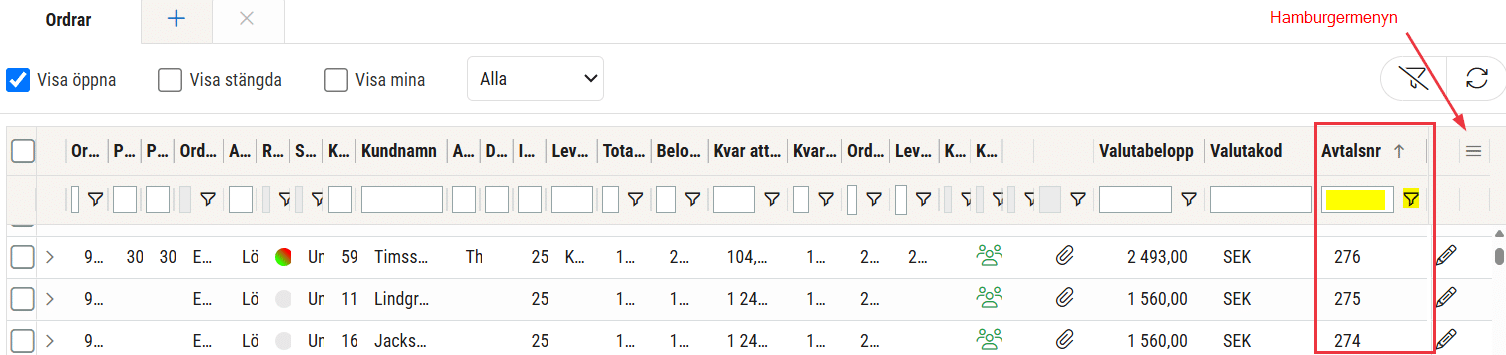
När material kommer in via EDI på en order kan du nu se vilken grossist det kommer ifrån – precis som tidigare. Nytt är att:
Det gör det enklare att spåra materialets ursprung, även om du delar upp eller omfördelar orderrader.
Så här flyttar du orderrader:
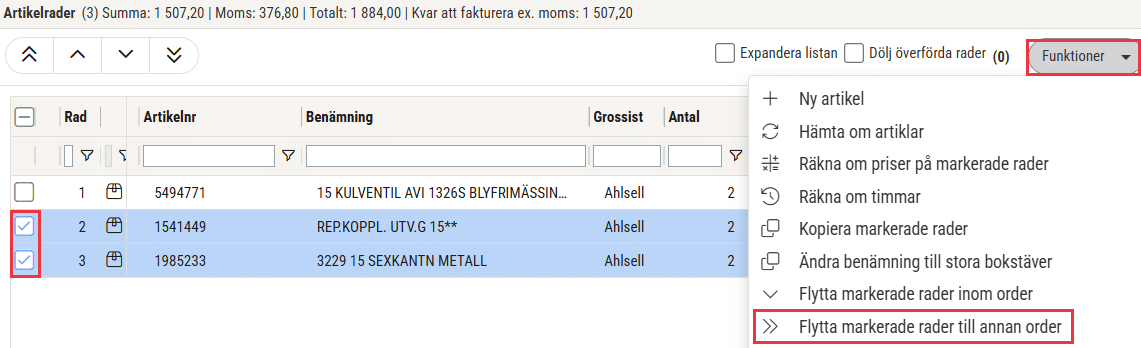
Vid flytten av artiklarna kopieras PDF dokumentet med till den nya ordern och sparas under spårnings expandern.
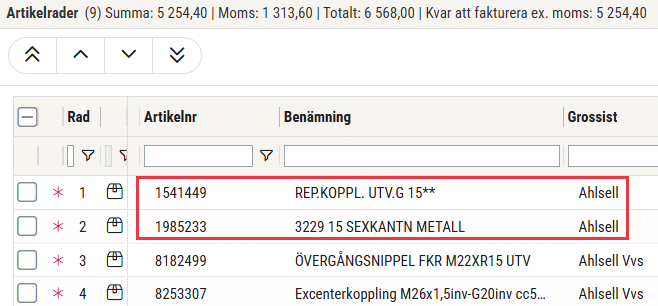
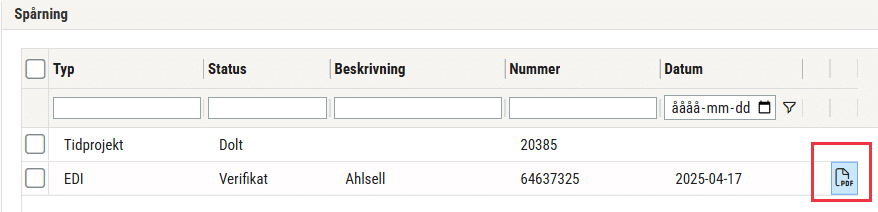
Tidigare visades endast grossister med systemprislistor i översikten, men nu när vi har utvecklat stöd för att även hantera nettopriser från grossister som Ahlsell, Solar och Dahl (och fler kommer att läggas till) så har vi nu lagt till en ny kolumn med rubriken ’Typ av prislista’.
Denna förbättring ger dig en fullständig översikt över alla grossister du har samarbete med och vilken typ av prismodell som används för respektive grossist.
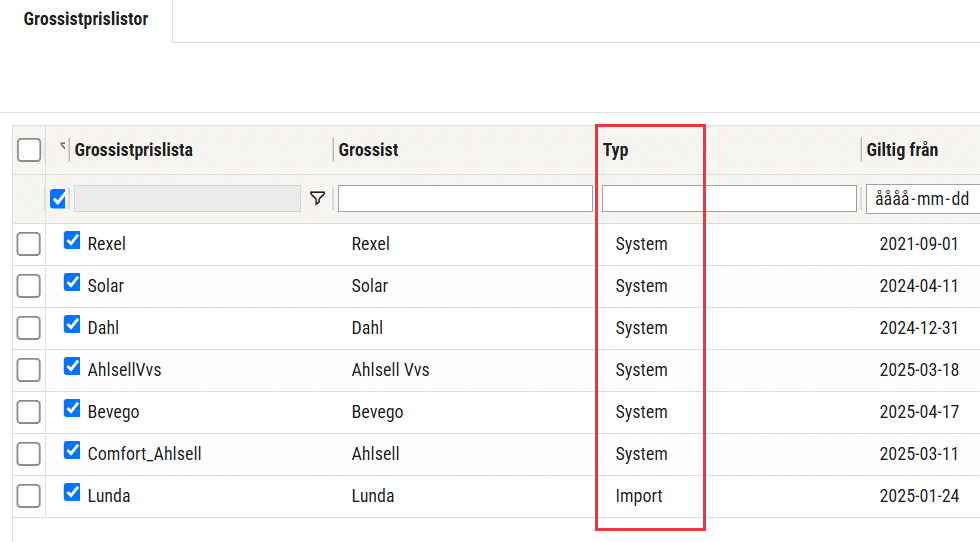
När du skickar e-fakturor används ofta ett GLN-nummer (Global Location Number) för att identifiera kunden.
Så här lägger du till ett GLN-nummer:
GLN-numret ska alltid bestå av 13 siffror.
När du sparar kunden kontrolleras detta.
Om numret inte har exakt 13 siffror visas ett felmeddelande och kunden kan inte sparas.
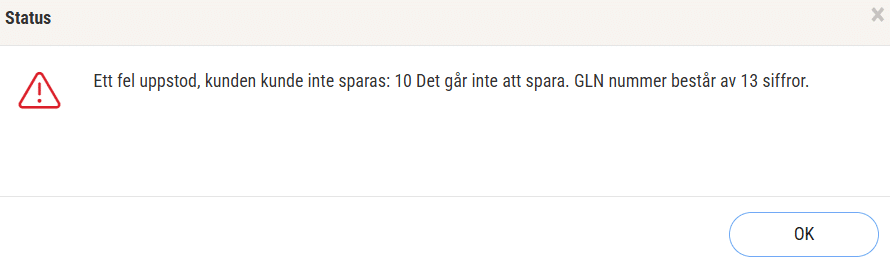
Att tänka på vid användning av GLN-nummer
Under fliken Inställningar på kundkortet väljer du:
Tips:
Om kunden har flera GLN-nummer registrerade kan du lämna fältet tomt här. Då kan du istället välja rätt GLN-nummer direkt på ordern eller fakturan.
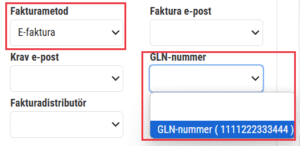
Nu kan du automatiskt visa en delsumma för varje order på samlingsfakturor. Det här är praktiskt för dig som skapar en faktura av flera ordrar.
Så här slår du på funktionen:
Gå till: Försäljning > Inställningar > Försäljning > Inställningar
Under avsnittet Artikelrader slår du på inställningen ’Skapa delsumma vid samfakturering’
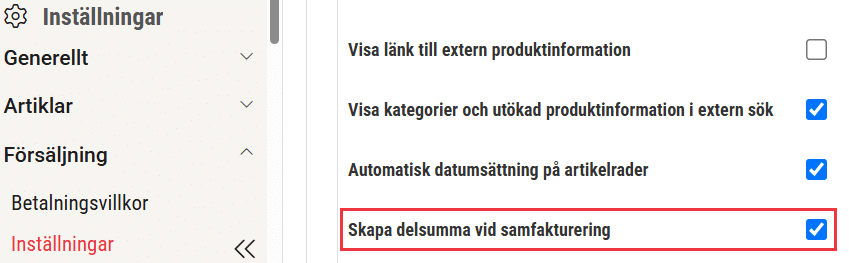
Så fungerar det:
När funktionen är aktiv visas en delsumma efter varje order på fakturan.
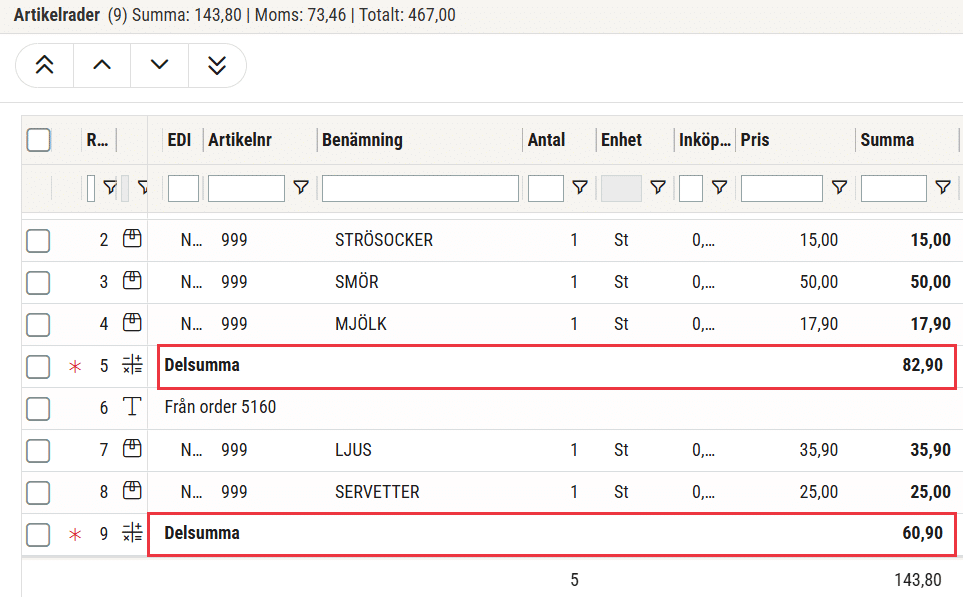
Vi kommer inom kort att ta bort de generella Lunda-bruttoprislistor och rabattbrev som är äldre än 5 år och som inte längre bör användas i vårt affärssystem.
Varför?
För att förbättra systemets prestanda, minska mängden inaktuella uppgifter och förenkla översikten över aktiva prislistor.
Påverkan?
Detta är en ren uppstädning och påverkar inte era nuvarande prislistor, rabattbrev eller arbete i systemet.
Tack för att ni hjälper oss hålla systemet uppdaterat och effektivt!
Vid frågor – kontakta gärna vår support.
Tidigare var kolumnen i gridden för smal, så hela texten syntes inte direkt.
Nu har vi justerat bredden – och även om du zoomar in sidan visas hela texten som den ska.
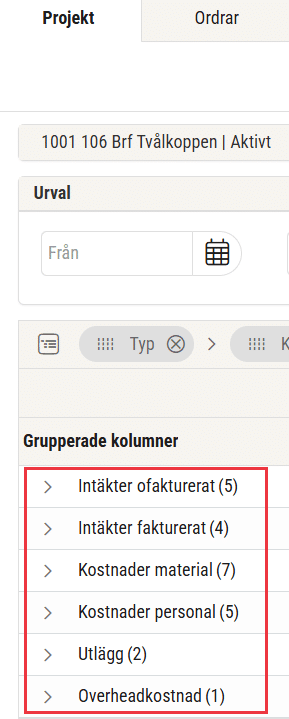
Artiklar visades inte korrekt för kunder som enbart använder den nya Lunda netto-prislistan. Detta är nu åtgärdat.
Det gick tidigare inte att ändra grossist på flera artikelrader samtidigt i Lunda netto-prislistan – detta fungerar nu som förväntat.
Prestandaförbättringar har genomförts vid överföring av ordrar till kundfakturor, särskilt för ICA-kunder.
Systemet markerade felaktigt flera ordrar vid planering i order – detta är nu rättat.
Det gick inte att schemalägga skift mellan 14:00–16:00 i orderplaneringen – detta är nu möjligt.
Orderstatus uppdateras nu korrekt efter att en leverans genomförts – man ser att ordern stängts.
Uppmaning att slå ihop artiklar med samma artikelnummer visas nu som den ska vid orderläggning.
Filtreringen av ”tom” resultatenhet i ordervyn fungerar nu som avsett.
Hantering av negativa ordrar som blir kreditfakturor har justerats så att värden hanteras korrekt.
Problem med momsberäkning i kassasystemets fakturor har rättats till.
Statistiken i kundkortet uppdateras nu korrekt.
Ett fel där belopp exklusive moms visades med moms inkluderad är åtgärdat.
Offert-rapporten visade tidigare felaktig totalsumma – detta är nu rättat.
Ett felstavat meddelande på engelska i fakturarapporten har korrigerats.
Vi hoppas att dessa uppdateringar leder till en ännu bättre användarupplevelse. Om du har några frågor eller funderingar är du varmt välkommen att kontakta oss.
ATF: Ny funktion för arbetstidsförkortning enligt kollektivavtal. Handböcker: Ny handbok för anställd för Webb och App i Akademin. Thermotech: Ny…
Justering av uppgifter i filen för skatteavdrag som ska skickas till Skatteverket, Nya inloggningssätt för lönespecifikationer, Bläddra bland bilder på…
Förbättrad hantering av mertid, arbetsgivaravgift på lönespecar och enklare massregistrering av anställningsdatum, attestflöde för leverantörsbetalningar, förbättrad fakturamatchning och ny rensa-funktion…
Arbetsbeskrivning synlig i appens orderlista, Tre färska guider för schema, Möjlighet att backa slutlön, Förbättrad funktion vid SIE import, Importera…
Registrering av 50% rot-avdrag i appen, Två nya analyser för Tid & Bemanning, Förbättrad fakturatolk för leverantörsfakturor, Stöd för Bygglösen…
Ange avvikande kontering i samband med attest av tid, Ny fil för varuinköp från ICA, Förbättrad tolkning av leverantörsfakturor på…
Höjt ROT-avdrag, Importera nettopriser från Ahlsells, Analys för inventarier, Räkna om kontering automatiskt vid byte av huvudtillhörighet. Klicka in för…
Uppdaterade anställningsmallar, ny analys för detaljerad dagavstämning, sätt eget värde på engångsskatt, Förbättrad SIE import, Importera nettopriser från Dahl, Solar…
Ladda upp filer och dok i appen, utbetala rörligt semestertillägg, förbättrad funktionalitet för SIE Export, systemprislista för Bevego, uppdaterade yrkeskoder…
Uppdaterade färger i periodsammanställning, schemaläggning och attest av tid, begränsa karensavdrag i tidavtal, automatiskt påslag vid vidarefakturering, förbättrad projektöversikt, ny…
Information om utgångna VVS-artiklar, ladda upp ZIP filer och automatisera dina importer, uppgifter angående sjuklön har tagits bort från rapporten…
Lansering av bankintegration, nya resultat- och balansrapporter för ICA, importförbättringar för ICA MinButik och automatisk avrundning på närvaro/-frånvarotidkoder till en…
Nu kan alla med behörighet sysadmin ta del av vår analysmodul.
Nu har vi infört en funktion som innebär att man kan scrolla i alla pdf-dokument som finns i högermenyn.
Schemaplaneringen: Veckoarbetstid inkluderar sekundära anställningar. Nu räknas tiden på avtal från sekundära anställningar till veckoarbetstiden i schemaplaneringen.
Det är nu möjligt att registrera tillägg (resa/utlägg) direkt från närvaroterminalen vid instämpling eller byte av konteringsnivå. Du kan dels…
Förtydligade push-notiser. Nu visas ämnesraden som ligger i GO-meddelande även i Push-notisen, så det tydligare framgår vad GO-meddelandet handlar om.
Nu finns det möjlighet att välja vilka tillägg (schematyper) som ska följa utförd tid för den anställde.
Närvaroterminal: Viktig information om äldre terminaler
Nu finns en ny inställning på Resa/Utlägg för att dölja dessa för anställd. Det kan t. ex. vara utlägg som…
Ekonomisk tillhörighet: Endast en huvudtillhörighet per datum
Ny funktionalitet i Softone GO. Arbetstidskonto är ett konto där arbetsgivaren enligt kollektivavtal skall avsätta ett belopp varje år som…
Funktionen - Stopp och/eller varning om passförfrågan skickas för tidigt finns nu även i Appen
I releasenyheterna finns viktig information om äldre terminaler.
Vi har infört en ny inställning för de företag som vill kunna stämma av ofakturerade intäkter per datum i Projektöversikten…
Numera är det möjligt att ange startdatum för när rapportering av löner ska ske i Skandia.
App: Det är numera möjligt att byta pass med medarbetare som inte tillhör den primära (standard) kategorin.
Nu tar SoftOne ett första steg i att uppdatera designen i GO. Detta är en förändring som kommer att ske…
Det finns nu stöd för chef att tilldela ekonomisk tillhörighet för inlåning/utlåning utanför attestroll
Det är nu möjligt att få en påminnelse till extern e-post när ett sjukfall passerat t. ex. 14 dagar för…
