Releasenyheter 2025-06-17
5 juni, 2025Arbetsbeskrivning synlig i appens orderlista, Tre färska guider för schema, Möjlighet att backa slutlön, Förbättrad funktion vid SIE import, Importera…
SoftOne GO är ett ledande, komplett och flexibelt affärssystem, utvecklat med kundens behov i fokus. Systemet är ett modulbaserat, vilket innebär att du bara köper de delar du behöver och företaget kan enkelt börja växa tillsammans med systemet.
Oavsett vilken bransch du verkar inom är vår mångsidiga affärsplattform skräddarsydd för att möta dina unika behov och driva din framgång. Från hälsovård till finans, tillverkning till e-handel, vår lösning ger företag inom olika sektorer möjlighet att frodas i dagens konkurrensutsatta landskap. Med mer än 2000 kunder och över 40 års erfarenhet har vi byggt en gedigen branscherfarenhet.
SoftOne Group erbjuder olika tjänster med syfte att ge bästa möjliga support till dig som kund, oavsett om du är ny kund eller har använt vår affärsmiljö under en längre tid. Våra konsulter har lång erfarenhet av affärsprocesser och IT-system. Tjänsterna omfattar implementering, utbildning, förlängning av licenser till omfattande konsultarbete.
Förändringsloggen (Administera > Loggar > Förändringsloggar > Sök) har utökats med ett nytt fält för Identitet, vilket gör det enklare att se vem förändringen är gjord på.

Vi har gjort en säkerhetsuppdatering i närvaroterminalen. Detta har inte lett till några övriga förändringar så allt ska fungera som vanligt.
Den nya app-versionen finns vanligtvis tillgänglig samma dag som webb-releasen. Det kan dock förekomma en fördröjning på någon dag från att vi släpper app-versionen till dess att den blir tillgänglig i App Store och Google Play.
Observera att uppdateringen behöver laddas ned manuellt om telefonen inte är inställd på automatisk uppdatering av nya app-versioner.
I huvudet på en order visas nu kundnamnet i blått för att indikera att fältet är en länk. Klicka på länken för att komma vidare till redigering av kunden.
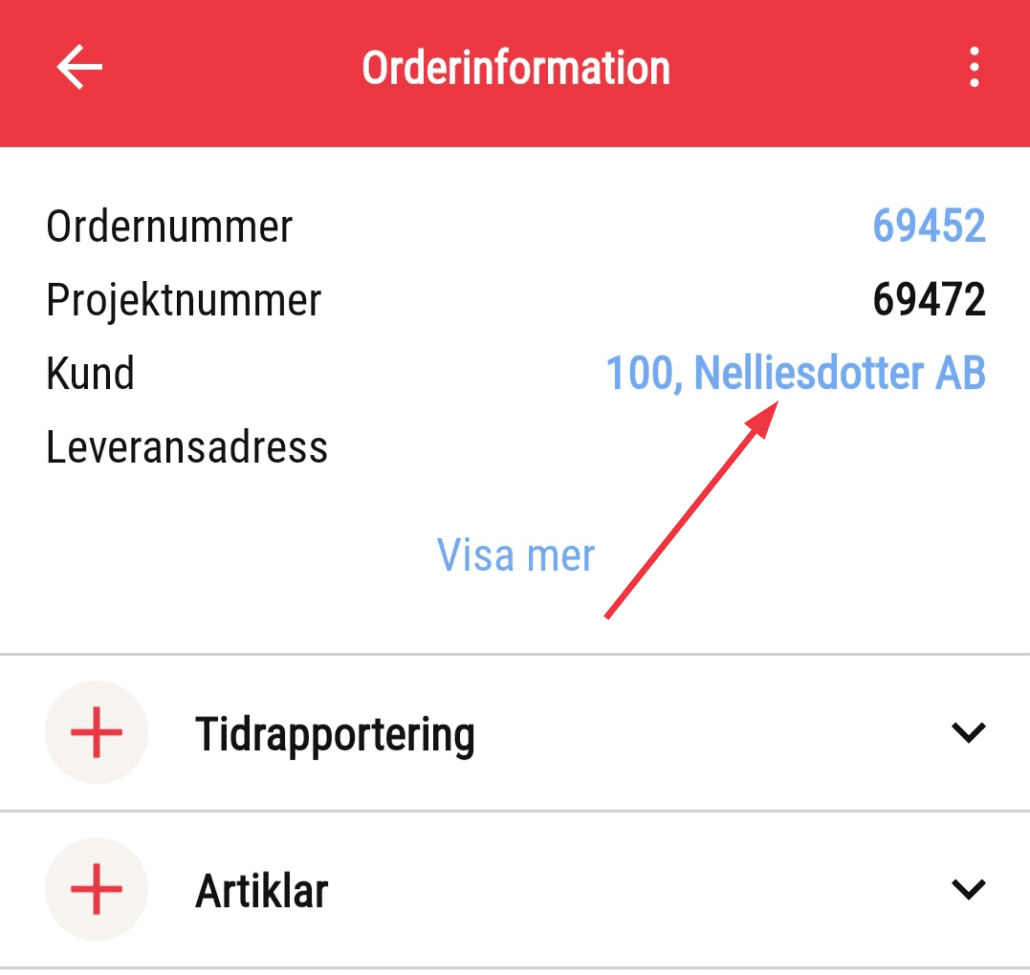
I vyn för att redigera kund kan du enkelt klicka på ikonen med en telefonlur för att ringa upp telefonnumret.
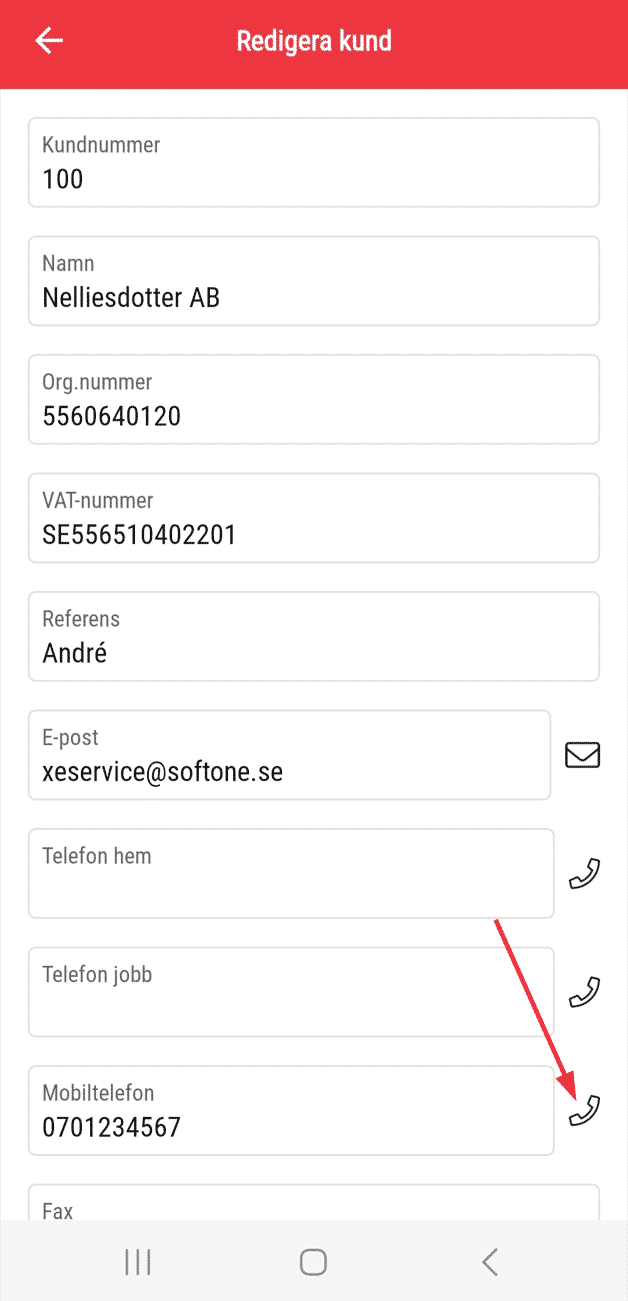
Vi har uppdaterat sidan för utrymningslistan för att förbättra sorteringsfunktionen. Du kan nu sortera på Anställningsnr, Förnamn eller Efternamn.
Vi har nu lagt till två nya analyser varav den ena hanterar passförfrågningar och den andra passköer. Dessa kan användas för att få detaljerad information om passförfrågningar och passköer.
Analyserna ligger under rubriken Schema och heter Passförfrågan samt Passkö.
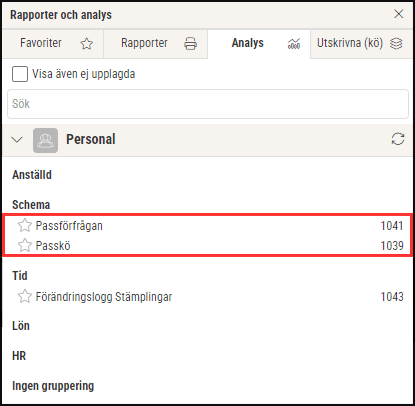
För att lägga till dessa analyser om du ej ser dem så markerar du rutan ”Visa även ej upplagda” uppe i vänstra hörnet enligt bilden nedan. Därefter letar fram analysen i listan, klickar på den och ställer in de inställningar som krävs. Då syns analysen som upplagd i listan och kan användas.
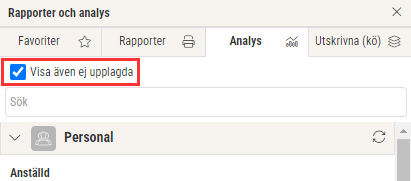
I passkön så prioriteras nu de anställda med inställningen ”Jag önskar utökad sysselsättningsgrad”. När du går in på ett pass via schemaplaneringen så syns detta via en ny kolumn som heter ”Önskar utökad ssg”. Detta fungerar både på webben och i appen.
I exemplet på bilden nedan så står det tre personer i kö. Köprioriteringen visas uppifrån och ned, vilket innebär att den anställda som är högst upp i listan är den person som är högst berättigad till passet. Vi kan se här att den anställda som ligger högst upp i listan var sist med att ställa sig på kö för passet, men eftersom att denne både önskar utökad sysselsättningsgrad samt har flest LAS-dagar så blir den prioriterad (Det finns även en företagsinställning som väljer om kön ska sorteras enligt LAS-dagar). Den som var först med att önska passet ligger därför sist i kön eftersom att denne inte har inställningen ”Jag önskar utökad sysselsättningsgrad” aktiverad på sitt anställdakort.
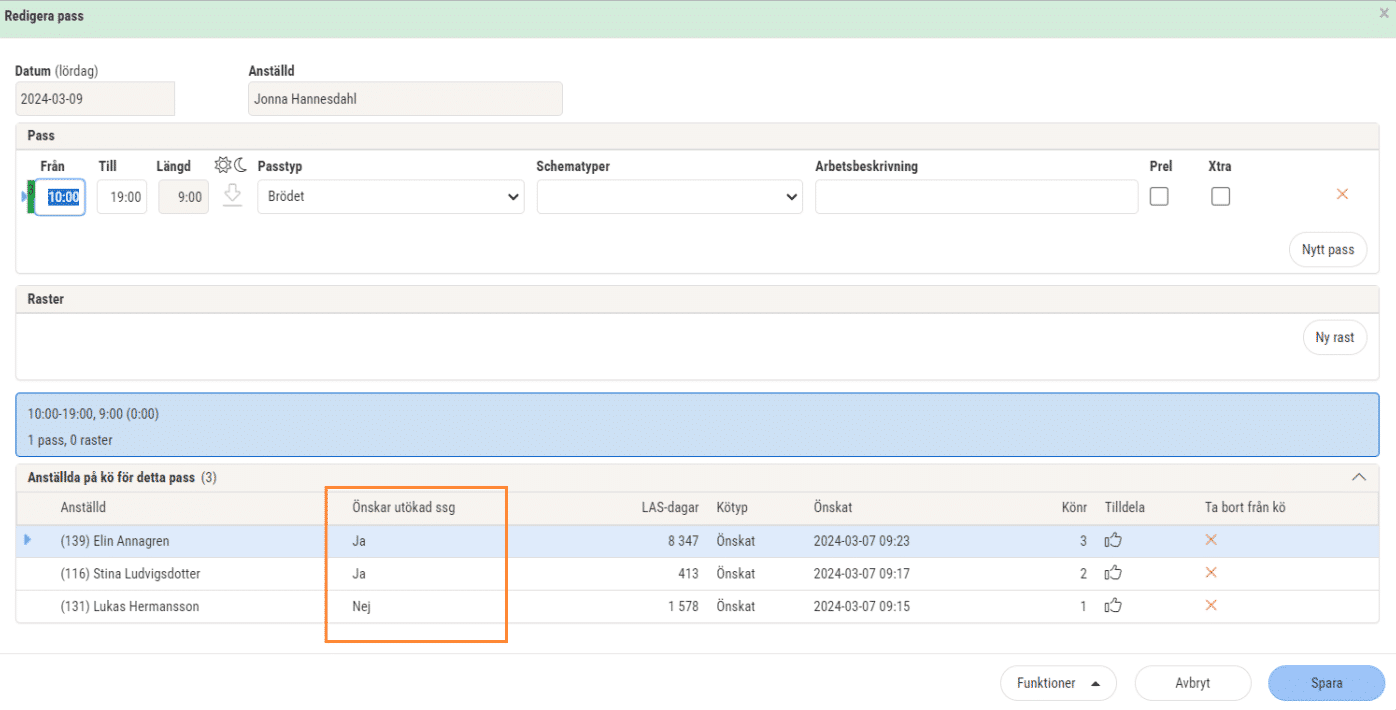
Inne på anställdakortet finns det en checkbox där den anställde kan välja att kryssa i för att tydliggöra att denne önskar utökad sysselsättningsgrad. Denna inställning har nu bytt namn från ”Jag önskar Extrapass” till ”Jag önskar utökad sysselsättningsgrad”. Du finner denna inställning under expandern Kontaktuppgifter.
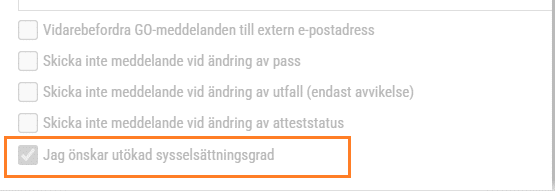
Det har även tillkommit en behörighet för att kunna dölja alternativet för den anställde på anställdakortet. Detta innebär att medarbetaren själv inte kan se eller önska utökad sysselsättningsgrad själv. Behörigheten ligger under modul Personal.

Ny funktionalitet i Softone GO. Arbetstidskonto är ett konto där arbetsgivaren enligt kollektivavtal skall avsätta ett belopp varje år som beräknas vanligtvis per kalenderår. Underlaget är den lön som betalats ut under året. Vid kalender årets slut överförs beloppet till de anställda. De kan då välja att plocka ut som betald ledighet, kontantersättning eller avsätta som pensionspremie. Hur många timmar, hur beloppet skall beräkna är beskrivit i kollektivavtalet.
Sätt behörighet: 3066, 3067, 3068
Innan vi kan lägga upp ett arbetstidskonto måste nedanstående registeruppgifter finnas upplagda.
Det ligger en mer detaljerad manual på SoftOne Akademi under rubriken Lön.
Checkboxen på lönearten som tidigare hette Snittberäkning har ändrat namn till Dagberäkning. Funktionaliteten har fått utökad egenskaper se nedan. Dagberäkning är enligt kalenderdagarna i löneperioden, vilket innebär att transaktionerna i löneberäkning visas enligt löneperiodens datum.
Nu kan du använda inställningen att dessa skall visas som innevarande månad på transaktioner som är benämnda som fasta tillägg, Fasta tillägg kan vara t.ex. Ansvarstillägg, Personligt tillägg m.m.
Löneperiod: 20240401- 20240430, Avräkningsperioden: 20240301 – 20240331, utbetalningsdatum 20240425.
Anställd börjar 20240401, månadslön betalas ut i April, om fast tillägg är inställd som Dagberäkning(löneperiod) kommer den betalas ut i April. Transaktionerna i löneberäkning och på lönespecifikation får datum 20240401-20240430. Dvs innevarande.
Löneperiod enligt ovan. Anställd börjar 20240401. Löneart för tillägg är EJ markerad för Dagberäkning (löneperiod). Resultatet blir då att tillägget betalas ut först i löneutbetalning Maj.
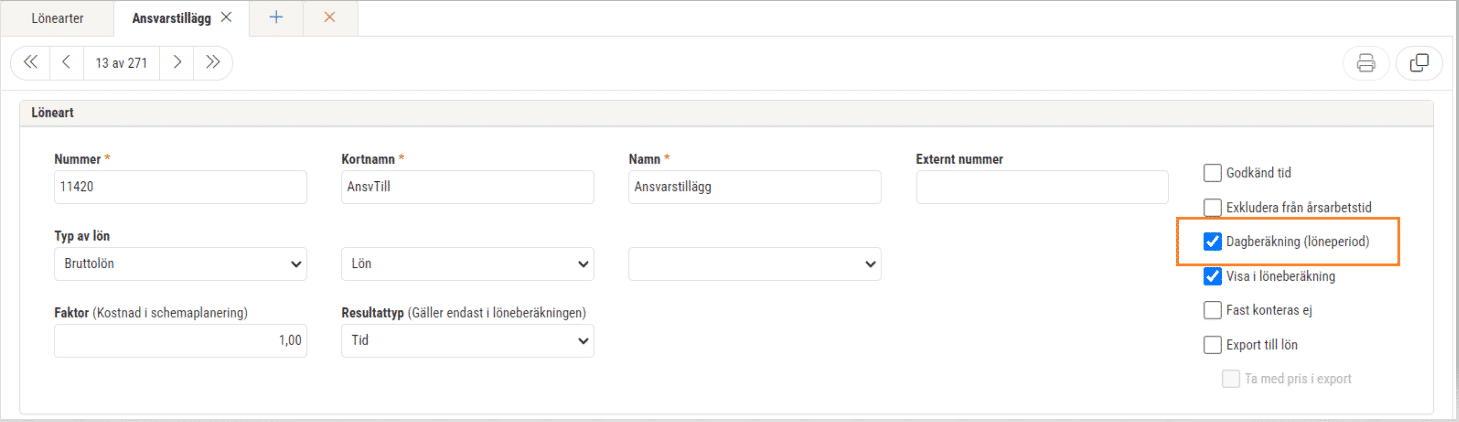

Leta upp den aktuella formeln du skrivit upp. Gå in och redigera formel:
Längst upp till höger finns en kopiera symbol. Klicka på denna.

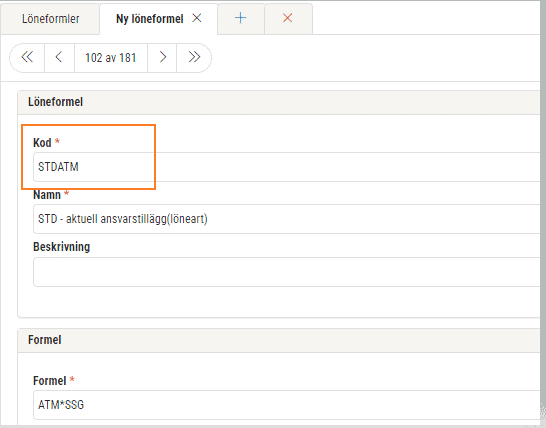
Ändra namnet under Kod t.ex med att lägga till ett D efter sista bokstaven.
I namnet lägg till (löneart) i namnet.
Nu skall formeln justeras, Ställ markören efter texten SSG. Gå in under Fasta Värden, markera: Kalenderdagar under perioden(KALDAG)

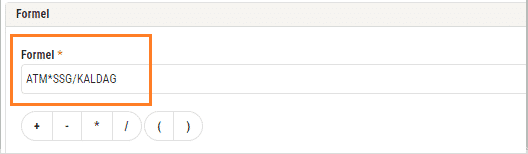
Gå tillbaka till lönearten som skall justeras. Under inställningar på löneart, klicka på Pennan på de löneavtal som skall byta beräkningsformel.

Klicka på pennan. Leta upp beräkningsformel som du skapade. Klicka på OK. Därefter måste du Spara längst ner till höger.

Gå nu till löneberäkning och gör en beräkning för test på en anställd för kontrollera hur tillägget visas och beräknas.
I gränssnittet har en justering gjorts av informationsraden som visar aktuell status för retroaktiva körningen:

Vid beräkning av de anställda har det tillkommit ett val. Vill du inkludera alla anställda, även de som är beräknade så markera i checkboxen. Som standard är den ej ifylld, dvs. beräkning sker av de anställda som ej är beräknade.
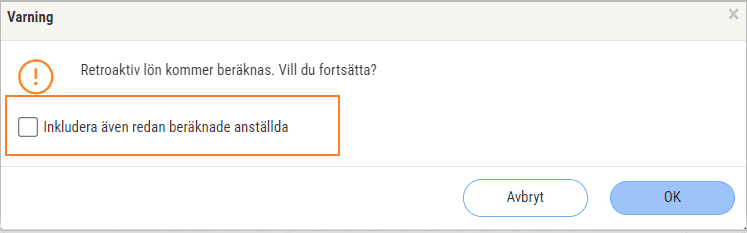
I denna release har vi förbättrat hanteringen av utländska lev.betalningar över 150 000 SEK. För att bankerna ska kunna ta emot och behandla denna typ av betalning måste information om betalningskod finnas med i betalfilen. Betalningskoden syftar till att avspegla vad betalningen avser.
Kontroll vid skapande av betalfil
Vid skapande av betalfil som innehåller en eller flera utländska betalningar över 150 000 SEK kontrollerar vi:
Om betalningskod saknas för ett mottagarkonto eller är felaktig stoppas skapandet av betalfilen och nedan felmeddelande visas. Meddelandet innehåller som du ser information om vilket fakturanr och vilken leverantör som felar. För att åtgärda detta behöver du gå in på leverantören i fråga och komplettera med en betalningskod.
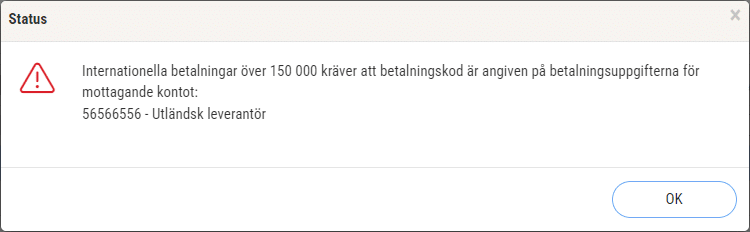
Ange betalningskod på leverantör
För att enkelt kunna ange rätt betalningskod på mottagarkontot för en leverantör har vi uppdaterat fältet ’Betalningskod’ från ett fritextfält till en rullgardinslista. Rullgardinslistan innehåller Skatteverkets 99 tillgängliga betalningskoder.
Följ nedan instruktion för att ange betalningskod:
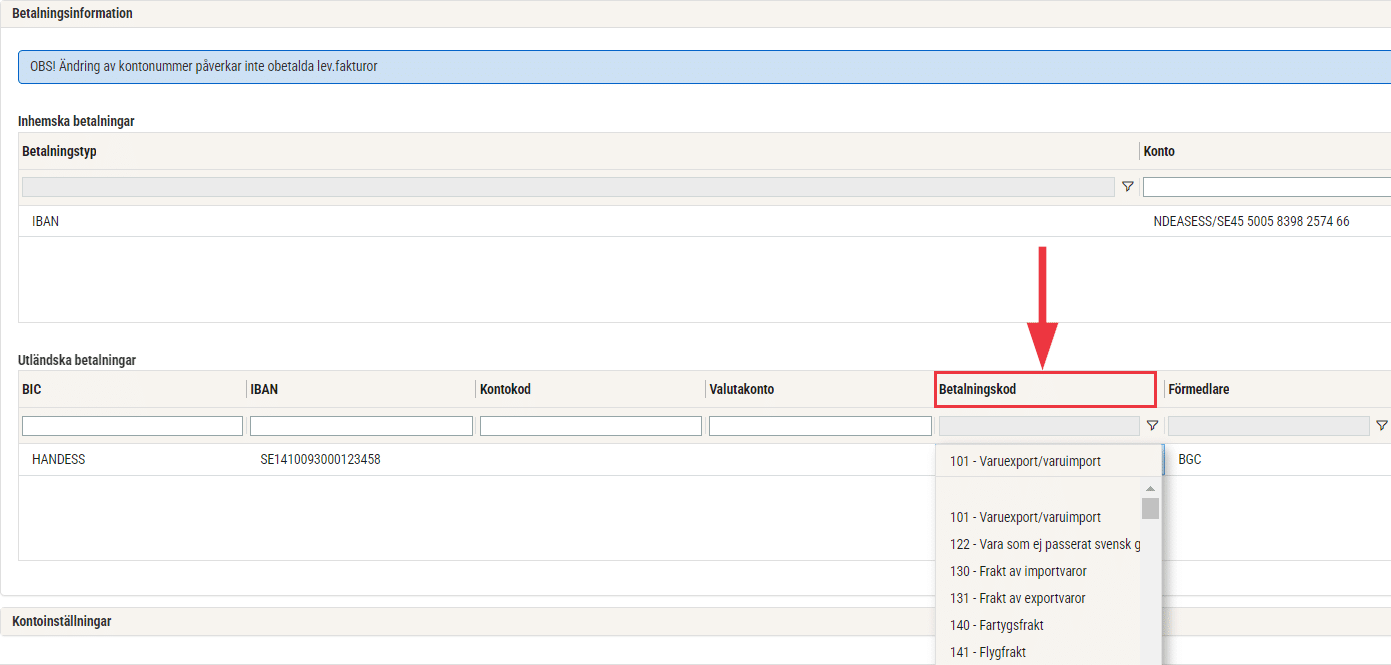
Bra att veta!
Nu finns information om valutakod och valutabelopp med vid utskrift av rapporten ’Betalningsförslag’ i leverantörsreskontran.
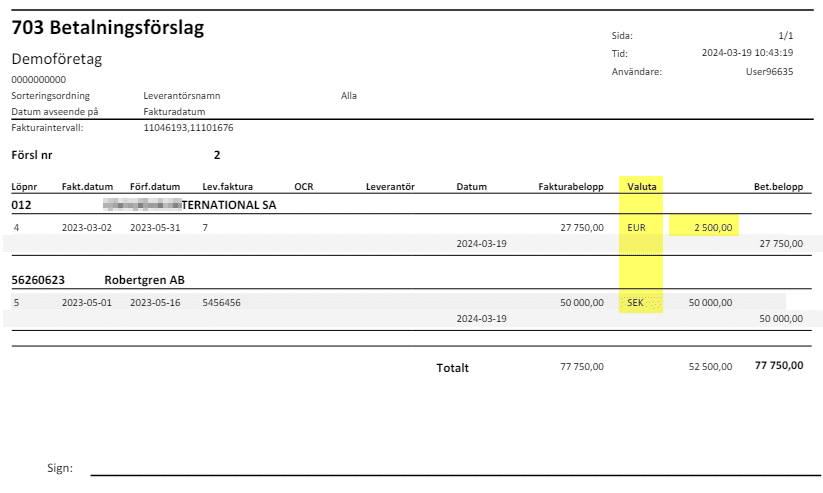
Nu finns det möjlighet att exportera rapporter till Excel via ’Rapporter och analys’ på högersidan.
Standardrapporter
När det gäller standardrapporterna i SoftOne GO har vi lagt till exporttypen Excel för alla rapporter där behovet att exportera till Excel kan finnas. Den nya typen hittar du genom att klicka på pilen vid PDF enligt nedan bild.
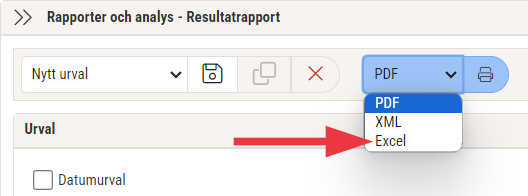
Egna mallar
När det gäller egna mallar, dvs. kundspecifika rapporter, behöver exporttypen Excel läggas till av respektive kund. Följ nedan steg:
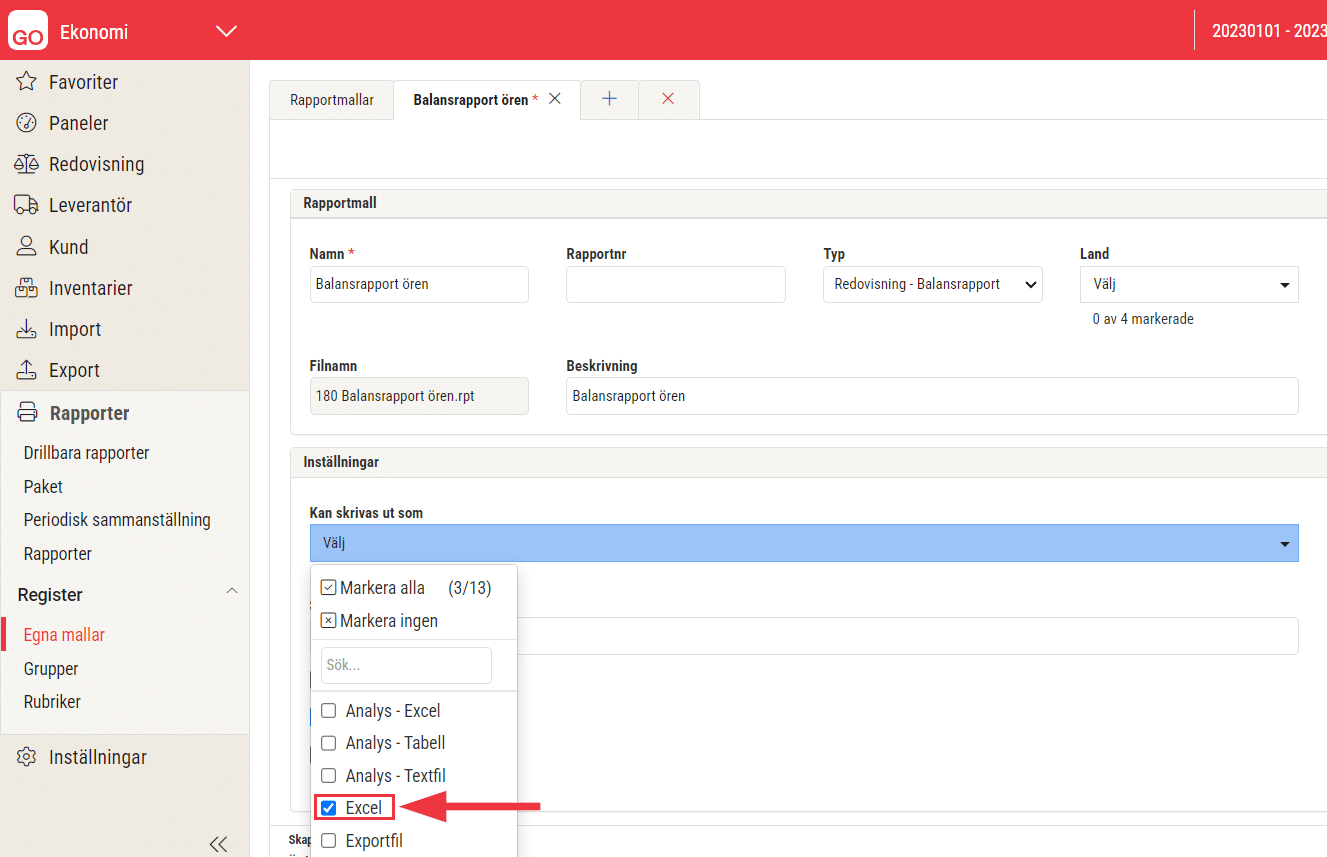
SoftOne GO erbjuder nu en integration för att exportera kundfakturor och kundinbetalningar till systemet Zetes Olympus, där uppföljning av transaktioner som avser tobaksvaror sker.
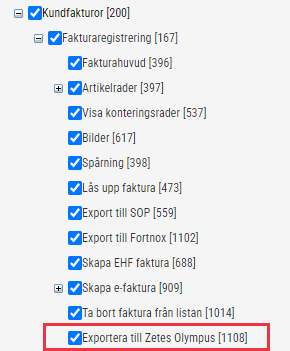
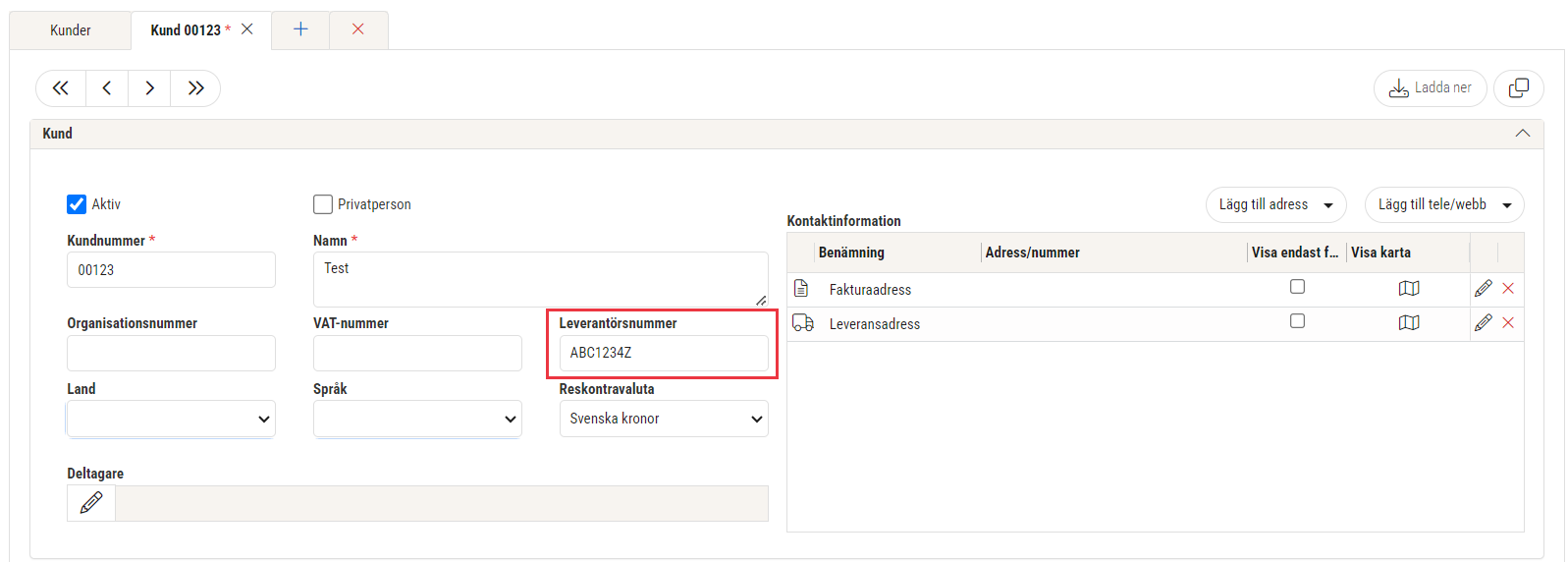
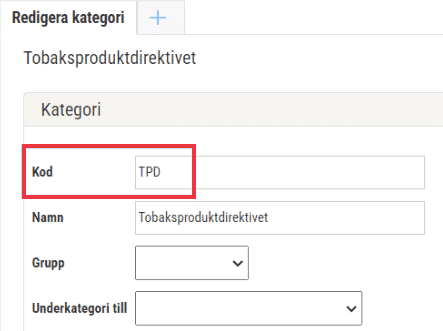
Export av kundfakturor
Följ nedan steg för att exportera kundfakturor till Zetes Olympus.
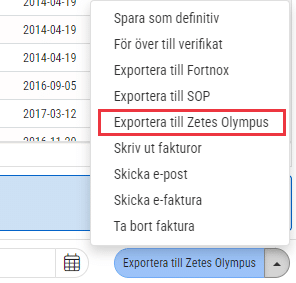
Export av kundinbetalningar
Följ nedan steg för att exportera kundinbetalningar till Zetes Olympus.
Bra att veta!
Ibland kan det vara svårt att veta vilken av två snarlika artiklar som du ska välja och lägga till på din order. Vid registrering av VVS-artiklar på avtal/offert/order/kundfaktura finns nu därför möjlighet att visa extern produktinformation. Du länkas vidare till RSK-databasen där bild och ytterligare information visas för den aktuella artikeln.
Genvägen till RSK-databasen finns tillgänglig på tre ställen i SoftOne GO:
I nästa steg kommer vi lansera motsvarande funktionalitet i appen. Så småningom planerar vi även att utöka funktionen med E-nummersök, en databas för elprodukter.
Inställning
För att få tillgång till den nya funktionaliteten behöver inställningen ’Visa länk till extern produktinformation’ aktiveras via Försäljning > Inställningar > Försäljning > Inställningar > avsnittet Artikelrader.
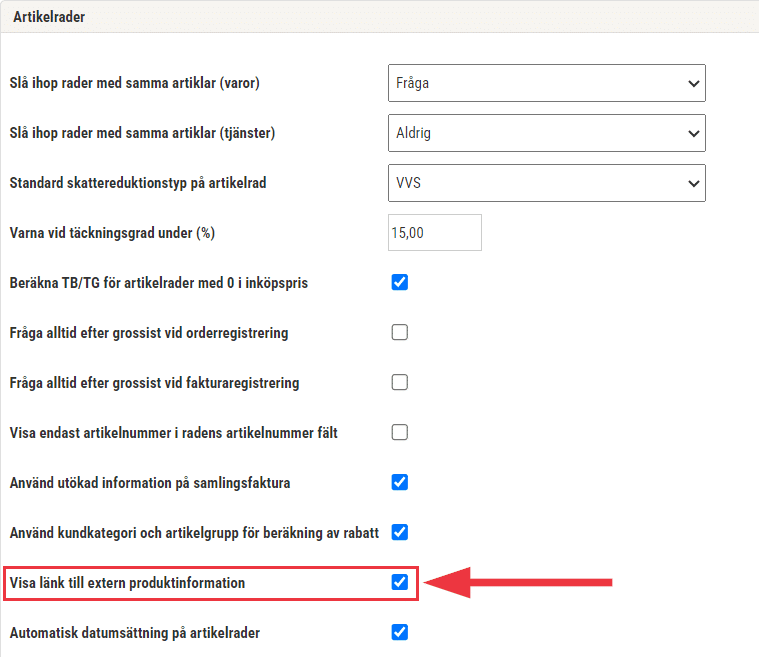
Artikel
På redigeringssidan av en artikel finns det numera en knapp höst upp benämnd ’Visa extern produktinformation’. Klicka på knappen för att öppna upp artikeln i RSK-databasen i en ny webbläsarflik.
Knappen visas endast om artikeln avser en VVS-produkt.
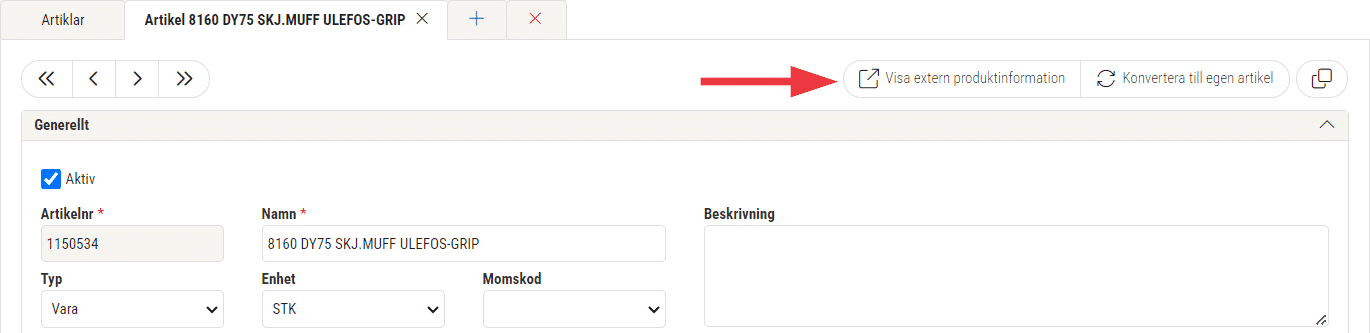
Artikelrad
För artikelrader på avtal/offert/order/kundfaktura hittar du genvägen till RSK-databasen som en ny funktion, dels via högerklick på artikelrader och dels via funktionsknappen. Följ nedan steg:
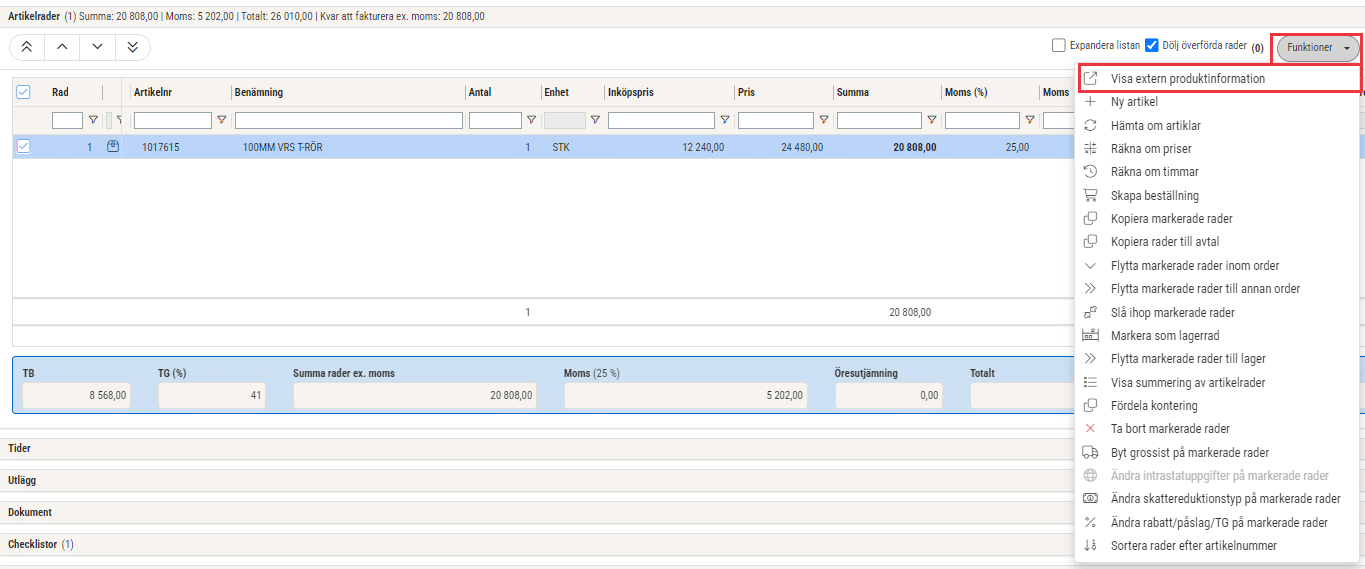
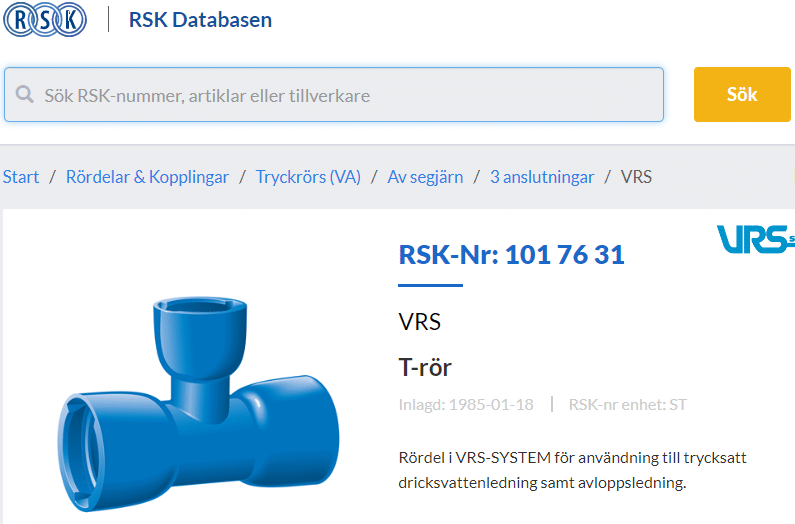
Bra att veta!
Extern artikelsök
Du kan också nå RSK-databasen vid sökning i det externa artikelregistret.
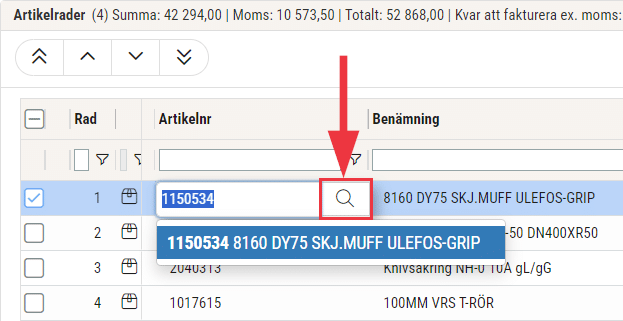

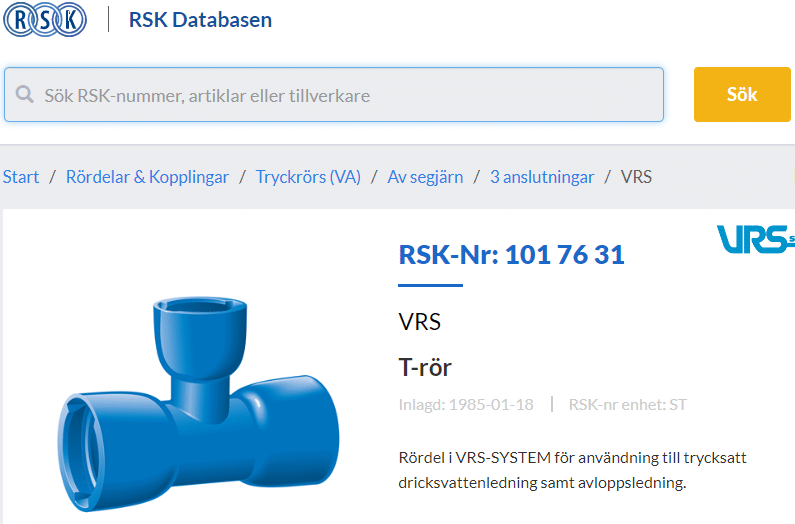
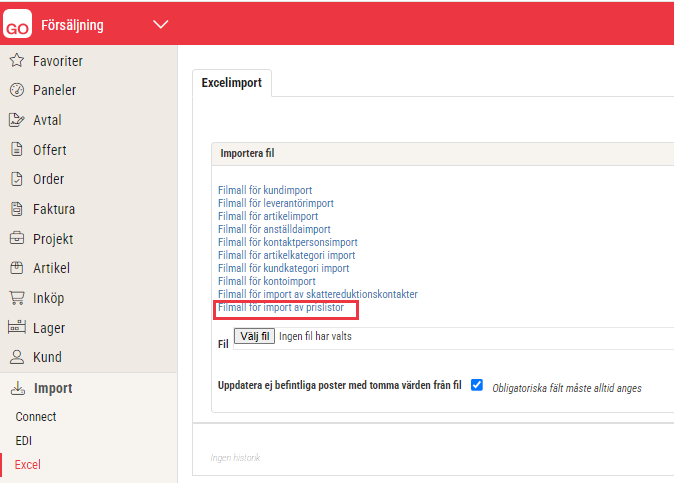

Nu finns det möjlighet att exportera rapporter till Excel via ’Rapporter och analys’ på högersidan.
Standardrapporter
När det gäller standardrapporterna i SoftOne GO har vi lagt till exporttypen Excel för alla rapporter där behovet att exportera till Excel kan finnas. Den nya typen hittar du genom att klicka på pilen vid PDF enligt nedan bild.
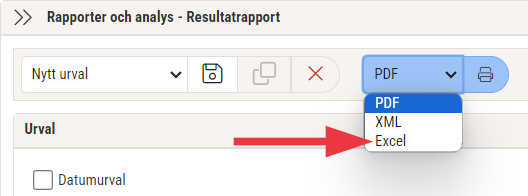
Egna mallar
När det gäller egna mallar, dvs. kundspecifika rapporter, behöver exporttypen Excel läggas till av respektive kund. Följ nedan steg:
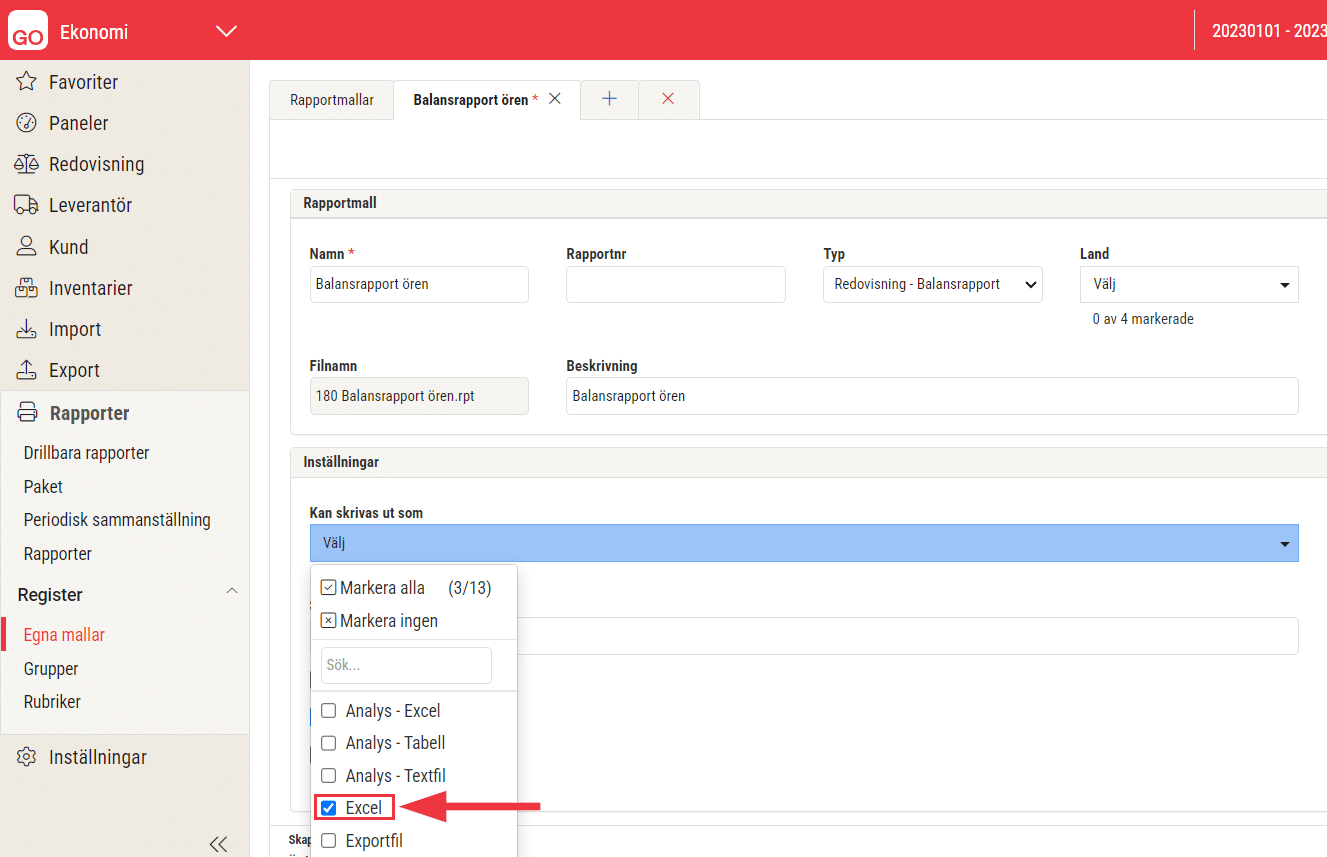
Arbetsbeskrivning synlig i appens orderlista, Tre färska guider för schema, Möjlighet att backa slutlön, Förbättrad funktion vid SIE import, Importera…
Registrering av 50% rot-avdrag i appen, Två nya analyser för Tid & Bemanning, Förbättrad fakturatolk för leverantörsfakturor, Stöd för Bygglösen…
Ange avvikande kontering i samband med attest av tid, Ny fil för varuinköp från ICA, Förbättrad tolkning av leverantörsfakturor på…
Höjt ROT-avdrag, Importera nettopriser från Ahlsells, Analys för inventarier, Räkna om kontering automatiskt vid byte av huvudtillhörighet. Klicka in för…
Uppdaterade anställningsmallar, ny analys för detaljerad dagavstämning, sätt eget värde på engångsskatt, Förbättrad SIE import, Importera nettopriser från Dahl, Solar…
Ladda upp filer och dok i appen, utbetala rörligt semestertillägg, förbättrad funktionalitet för SIE Export, systemprislista för Bevego, uppdaterade yrkeskoder…
Uppdaterade färger i periodsammanställning, schemaläggning och attest av tid, begränsa karensavdrag i tidavtal, automatiskt påslag vid vidarefakturering, förbättrad projektöversikt, ny…
Information om utgångna VVS-artiklar, ladda upp ZIP filer och automatisera dina importer, uppgifter angående sjuklön har tagits bort från rapporten…
Lansering av bankintegration, nya resultat- och balansrapporter för ICA, importförbättringar för ICA MinButik och automatisk avrundning på närvaro/-frånvarotidkoder till en…
Nu kan alla med behörighet sysadmin ta del av vår analysmodul.
Nu har vi infört en funktion som innebär att man kan scrolla i alla pdf-dokument som finns i högermenyn.
Schemaplaneringen: Veckoarbetstid inkluderar sekundära anställningar. Nu räknas tiden på avtal från sekundära anställningar till veckoarbetstiden i schemaplaneringen.
Det är nu möjligt att registrera tillägg (resa/utlägg) direkt från närvaroterminalen vid instämpling eller byte av konteringsnivå. Du kan dels…
Förtydligade push-notiser. Nu visas ämnesraden som ligger i GO-meddelande även i Push-notisen, så det tydligare framgår vad GO-meddelandet handlar om.
Nu finns det möjlighet att välja vilka tillägg (schematyper) som ska följa utförd tid för den anställde.
Närvaroterminal: Viktig information om äldre terminaler
Nu finns en ny inställning på Resa/Utlägg för att dölja dessa för anställd. Det kan t. ex. vara utlägg som…
Ekonomisk tillhörighet: Endast en huvudtillhörighet per datum
Ny funktionalitet i Softone GO. Arbetstidskonto är ett konto där arbetsgivaren enligt kollektivavtal skall avsätta ett belopp varje år som…
Funktionen - Stopp och/eller varning om passförfrågan skickas för tidigt finns nu även i Appen
I releasenyheterna finns viktig information om äldre terminaler.
Vi har infört en ny inställning för de företag som vill kunna stämma av ofakturerade intäkter per datum i Projektöversikten…
Numera är det möjligt att ange startdatum för när rapportering av löner ska ske i Skandia.
App: Det är numera möjligt att byta pass med medarbetare som inte tillhör den primära (standard) kategorin.
Nu tar SoftOne ett första steg i att uppdatera designen i GO. Detta är en förändring som kommer att ske…
Det finns nu stöd för chef att tilldela ekonomisk tillhörighet för inlåning/utlåning utanför attestroll
Det är nu möjligt att få en påminnelse till extern e-post när ett sjukfall passerat t. ex. 14 dagar för…
En utav nyheterna i den här releasen är utrymningslistan i appen
Nu är det möjligt att i anställdalistan visa anställda med en anställning framåt i tiden. Markera rutan "Visa kommande" för…
Båda expandrarna ’Vidarefakturera’ och ’Koppla mot projekt’ avser fördelning av en leverantörsfakturas kostnader. Med anledning av detta har vi nu…
