Releasenyheter 2024-06-18
7 juni, 2024Nu finns det möjlighet att välja vilka tillägg (schematyper) som ska följa utförd tid för den anställde.
SoftOne GO är ett ledande, komplett och flexibelt affärssystem, utvecklat med kundens behov i fokus. Systemet är ett modulbaserat, vilket innebär att du bara köper de delar du behöver och företaget kan enkelt börja växa tillsammans med systemet.
Oavsett vilken bransch du verkar inom är vår mångsidiga affärsplattform skräddarsydd för att möta dina unika behov och driva din framgång. Från hälsovård till finans, tillverkning till e-handel, vår lösning ger företag inom olika sektorer möjlighet att frodas i dagens konkurrensutsatta landskap. Med mer än 2000 kunder och över 30 års erfarenhet har vi byggt en gedigen branscherfarenhet.
SoftOne Group erbjuder olika tjänster med syfte att ge bästa möjliga support till dig som kund, oavsett om du är ny kund eller har använt vår affärsmiljö under en längre tid. Våra konsulter har lång erfarenhet av affärsprocesser och IT-system. Tjänsterna omfattar implementering, utbildning, förlängning av licenser till omfattande konsultarbete.
Nu tar vi ett första steg i att uppdatera designen i SoftOne GO. Detta är en förändring som kommer att ske över tid och du som användare kommer att se dessa förändringar i webb-gränssnittet från och med denna release.
Ny design
Samtliga sidor har uppdaterats med vår nya logotyp. Vi har även uppdaterat med nya färger på till exempel headern, menyer, knappar och ikoner.
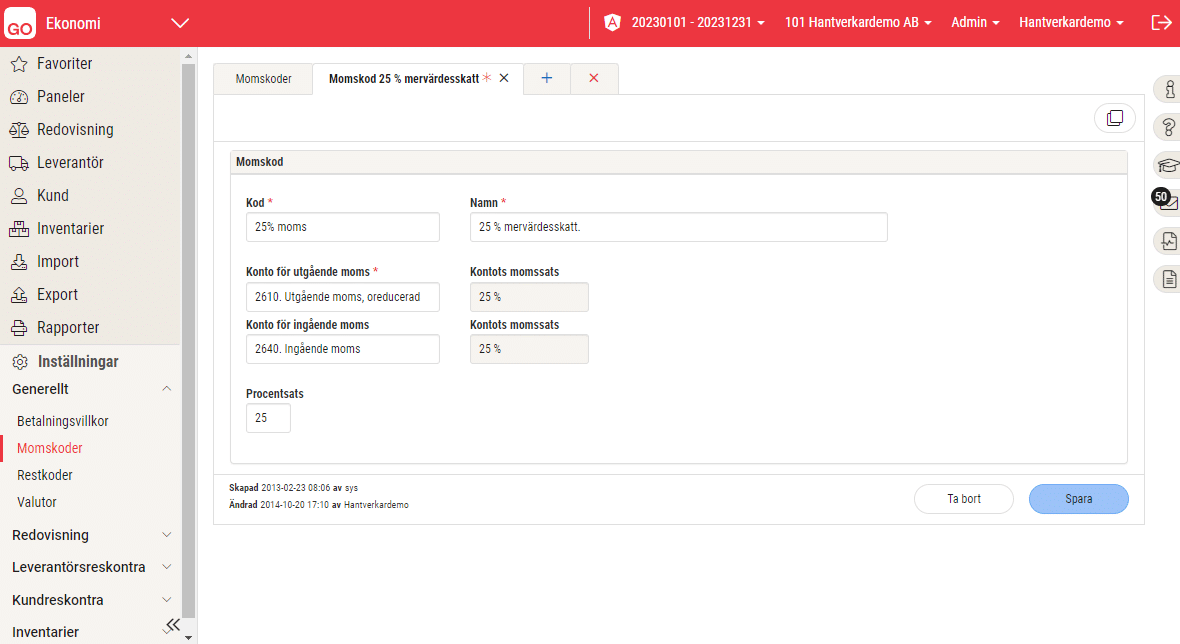
Ny startsida
När du som användare har loggat in i SoftOne GO kommer du till en startsida där du kan välja vilken modul du vill gå till. Har du valt en egen startsida kommer du inte till detta menyval.
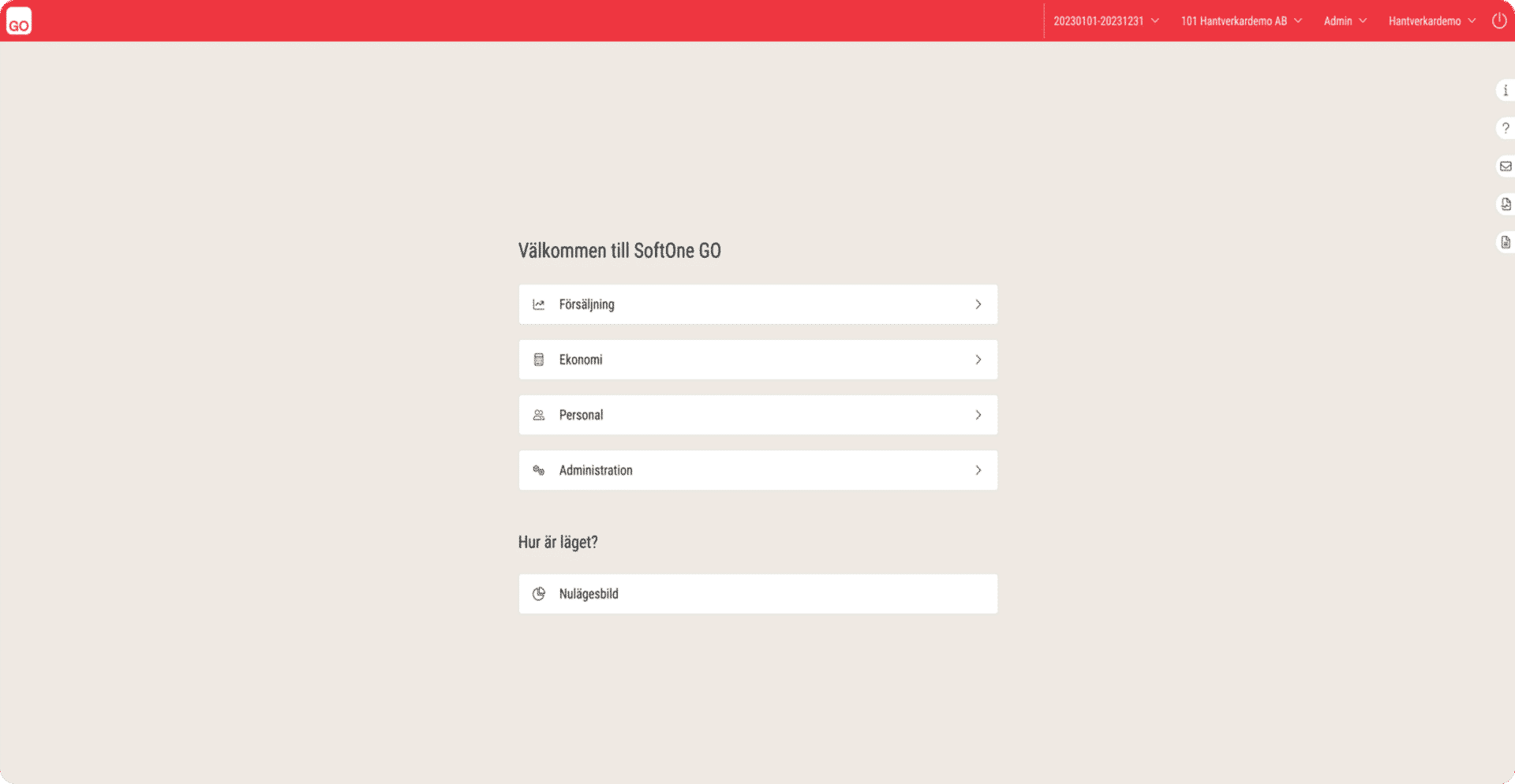
Tips! För att lägga till din egna startsida; Gå till en huvudmeny, t ex ”Ekonomi” och välj ”Favoriter” i menyn högst upp till vänster. Klicka på ”Lägg till favorit”. Skriv in ett valfritt namn och klicka i att du vill använda denna sida som startsida.
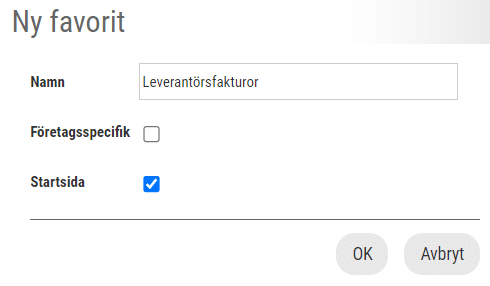
Ny design på modulväljaren
Menyn för att välja modul hittar du längst uppe till vänster på sidan. Denna har fått en ny design med våra nya färger och ikoner.
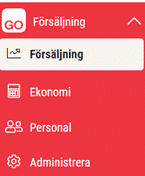
Ändringar i designen framöver
SoftOne kommer att fortsätta leverera förändringar i designen för både webb, app och terminal. Du som kund och användare kommer att bli informerad om detta löpande.
Det finns numera en inställning som inte tillåter identiska personnummer.
Inställningen finns under Personal > Inställningar > Företagsinställningar och Tillåt ej identiska personnummer
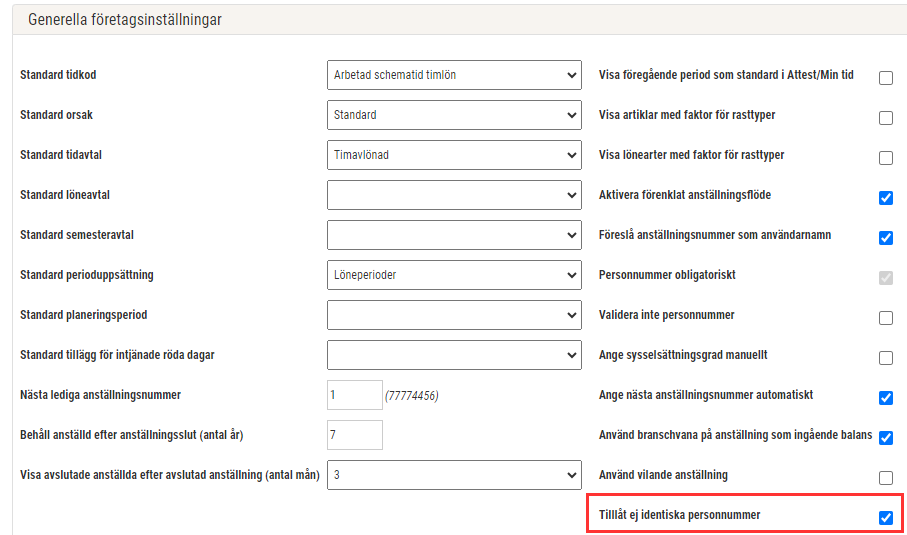
Nu kan du inaktivera attestroller som inte längre används.
Administrera > Attestroller
Tryck på pennan på attestrollen som ska inaktiveras

Avmarkera sedan rutan längst ner till höger för att inaktivera attestrollen.
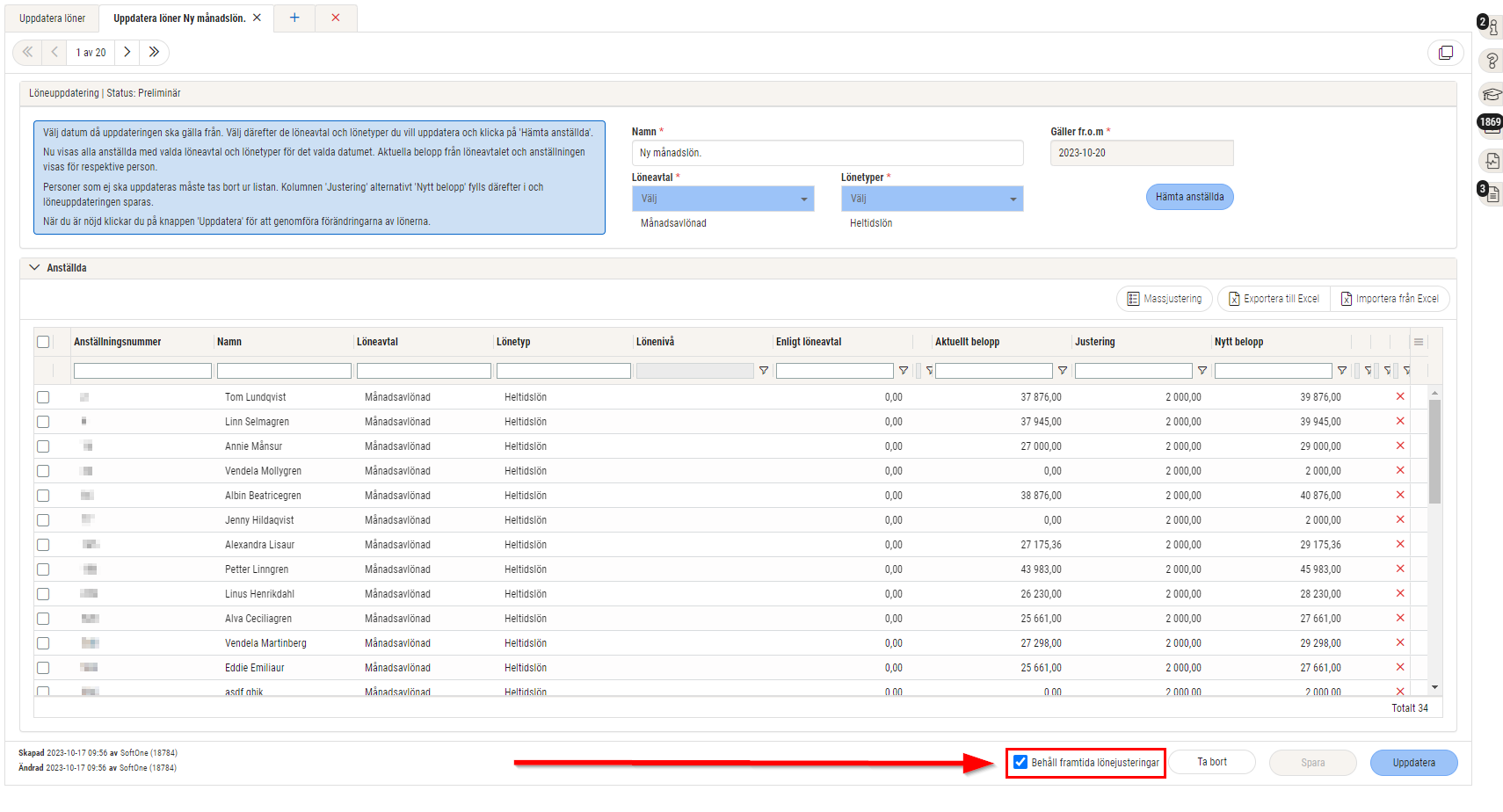
Den nya app-versionen finns vanligtvis tillgänglig samma dag som webb-releasen. Det kan dock förekomma en fördröjning på någon dag från att vi släpper app-versionen till dess att den blir tillgänglig i App Store och Google Play.
Observera att uppdateringen behöver laddas ned manuellt om telefonen inte är inställd på automatisk uppdatering av nya app-versioner.
Inga nyheter inom området App i denna release
Inga nyheter inom området Tid/Bemanning i denna release
Det finns nu en ny import i SoftOne GO för att kunna importera verifikat från Operas hotellbokningssystem. Importdefinitionen heter ’ArosVerifikat’ och finns tillgänglig via Ekonomi > Import > Connect.
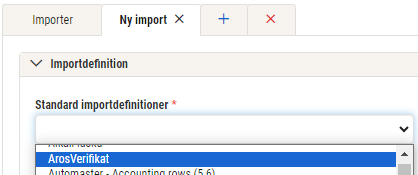
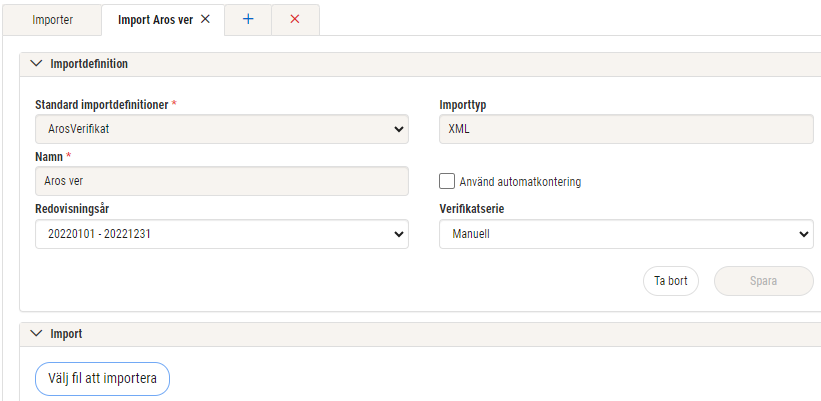
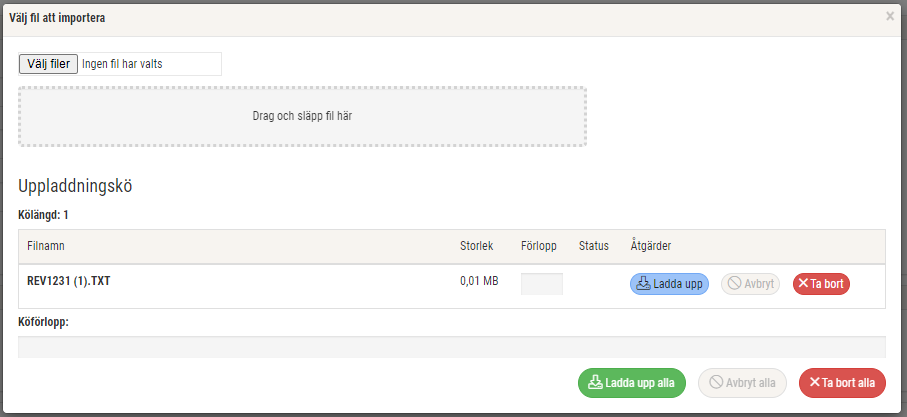


Vid massvidarefakturering på sidan Kostnadsuppföljning finns det nu stöd för att, utöver artikelrader, föra över textrader från e-fakturor. I dialogen som visas när du använder funktionen ’Överför till order’ behöver kryssrutan ’Överför artikelrader från e-faktura’ markeras för att både artikel- och textrader ska följa med.
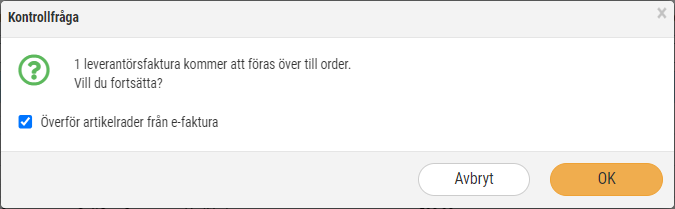
För de kunder som använder externt fakturanummer för kundfakturor finns det nu en ny kolumn för just detta på sidan för Kundinbetalningar (Ekonomi > Kund > Betalningar). Kolumnen är tillagd under samtliga flikar på sidan och är endast synlig om inställningen ’Använd externt fakturanummer’ (Försäljning > Inställningar > Försäljning > Inställningar > avsnittet Registrering) är aktiverad.
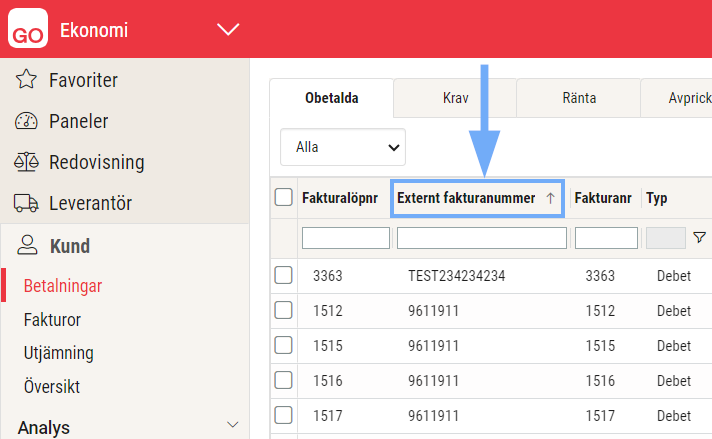
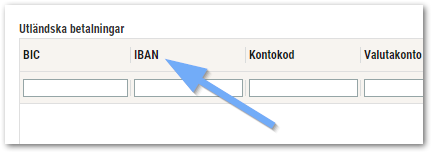
Nu finns äntligen Ekonomi- och Försäljningsrapporter tillgängliga i högersidans rapportmeny! Den stora fördelen med den nya rapportfunktionaliteten är att du kan fortsätta arbeta i SoftOne GO, medan rapporten skrivs ut i bakgrunden. Alla rapporter som du har laddat upp i den gamla rapportfunktionen finns här och de är grupperade per rapporttyp.
Du hittar den nya rapportmenyn genom att klicka på ikonen för ’Rapporter och analys’ på högersidan.
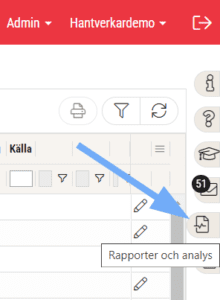
Rapportmenyns olika flikar
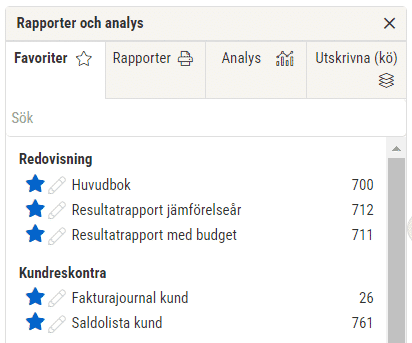
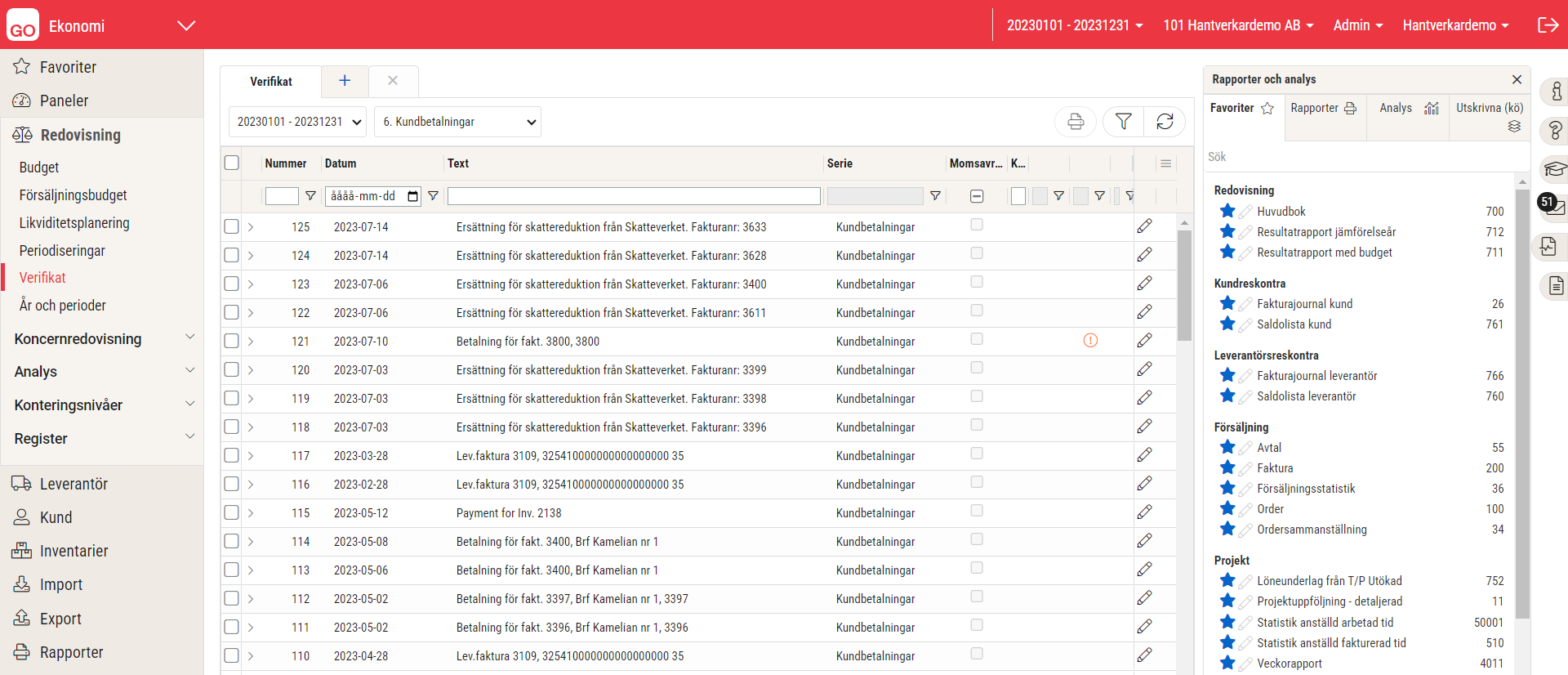
När försvinner rapportmenyn på vänstersidan?
Rapportfunktionaliteten som återfinns via vänstermenyn kommer behållas en viss tid framöver, till dess att vi ser att vi ser att allt fungerar som det ska och att användare börjar vänja sig vid den nya rapportmenyn. Håll ögonen öppna i kommande releasenyheter för att få information om när vi planerar att stänga ner rapportmenyn på vänstersidan.
Lägg till en ny rapport
Följ nedan steg om du vill lägga till en standardrapport som du inte redan har i ditt rapportbibliotek.
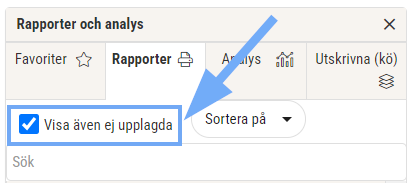
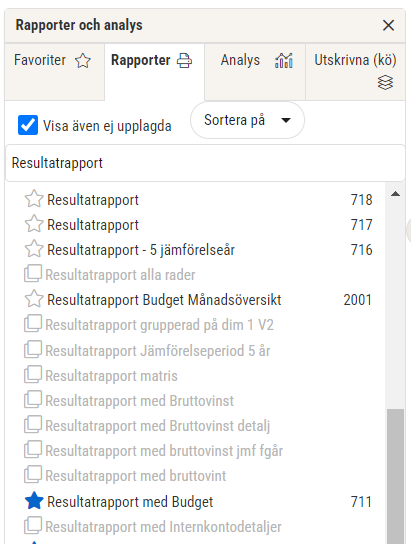
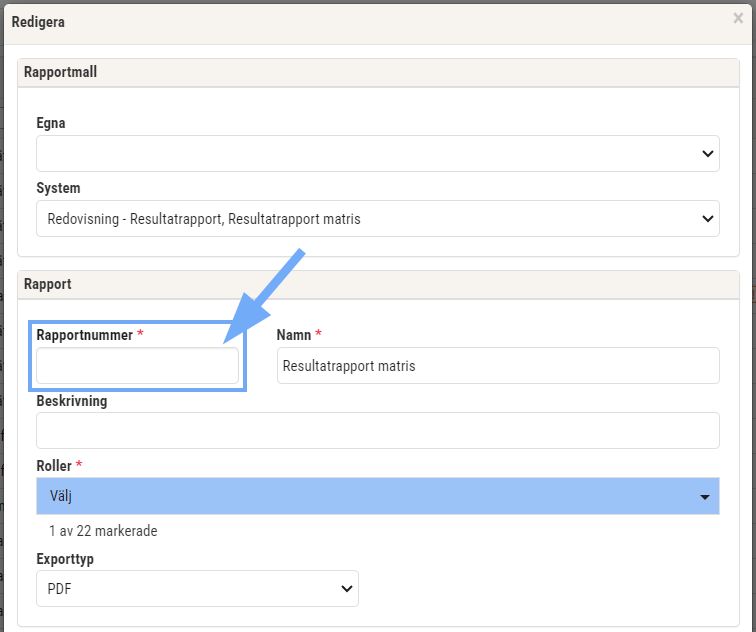
Favoritmarkera en rapport
I den nya rapportfunktionaliteten finns det möjlighet att favoritmarkera rapporter. Syftet är att snabbt hitta de rapporter som du skriver ut återkommande. Följ nedan steg för att favoritmarkera en rapport.
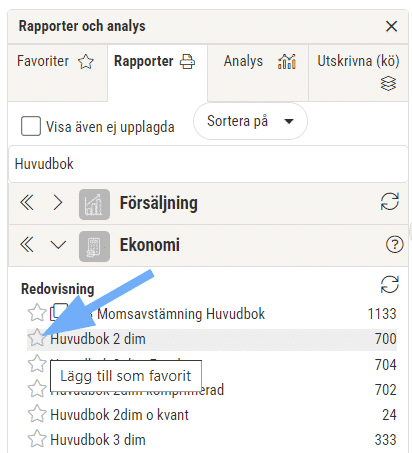
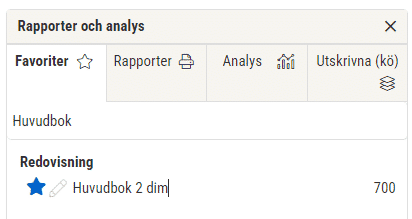
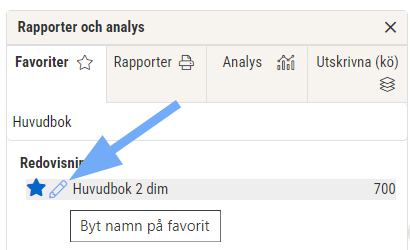
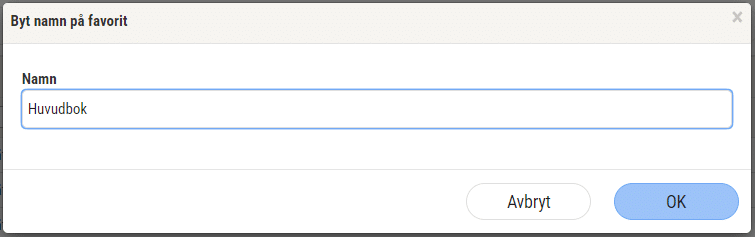
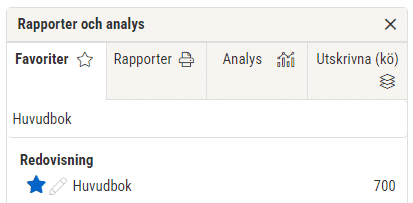
Spara ett urval
För att slippa ange samma urval varje gång du skriver ut en viss rapport kan det vara lämpligt att spara ett urval för rapporten i fråga. Följ nedan steg.
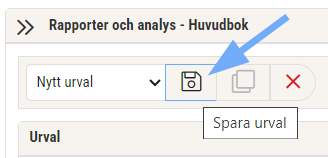
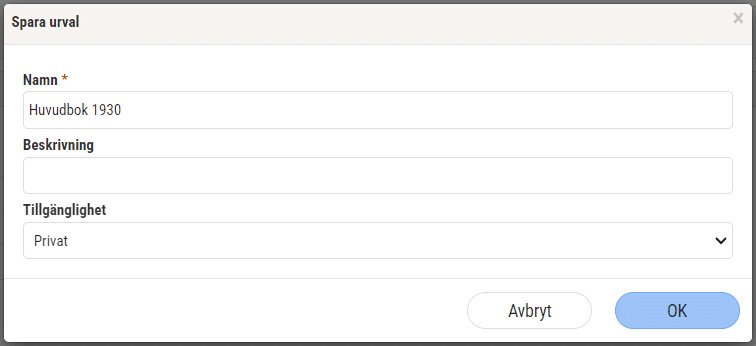
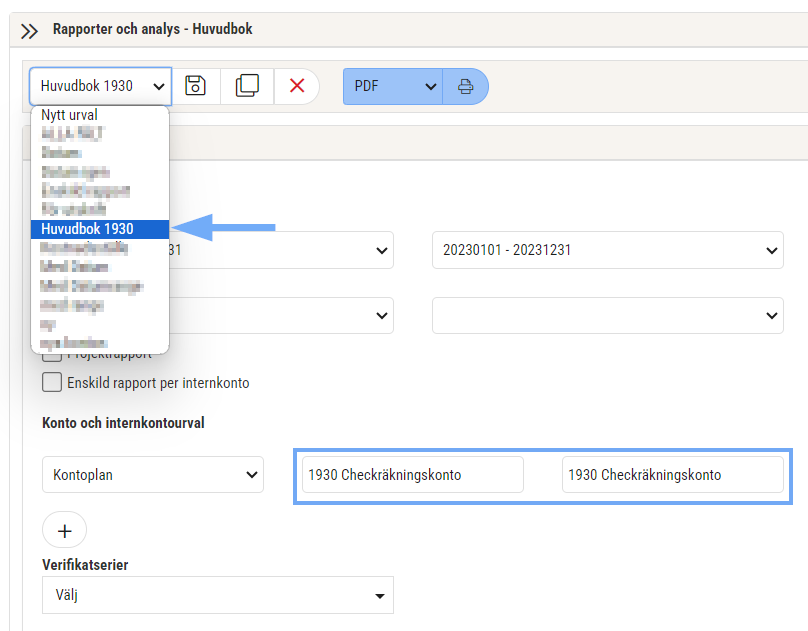
Ta bort ett sparat urval
Följ nedan steg för att ta bort ett sparat urval.
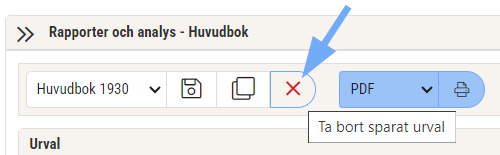
Skriv ut en rapport
Följ nedan steg för att skriva ut en rapport.
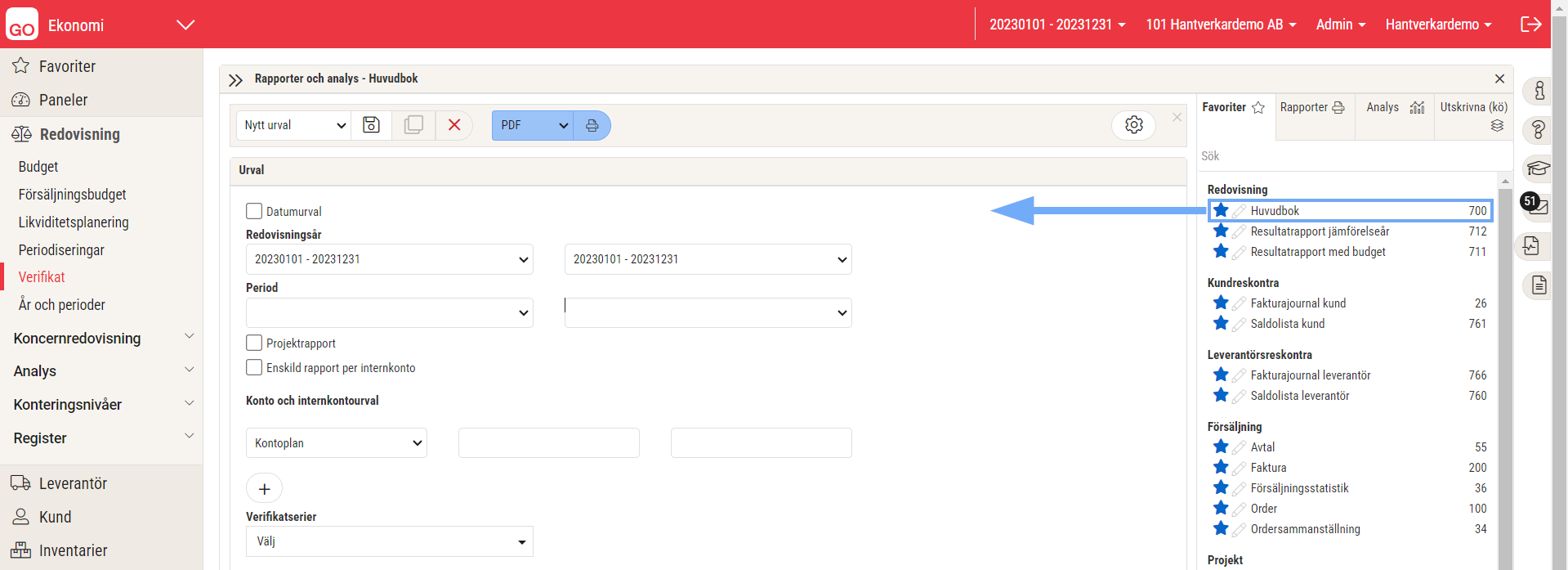
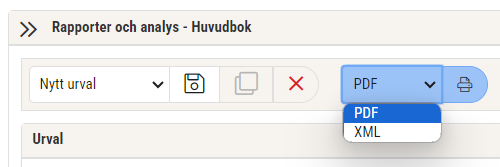
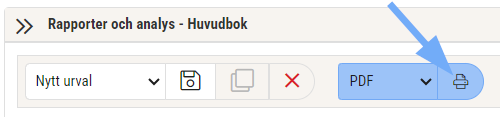
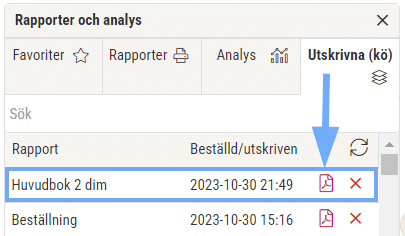
Skriv ut flera rapporter samtidigt
Du kan starta flera utskrifter samtidigt från den nya rapportmenyn. Rapporterna lägger sig på kö och texten blir ljusgrå och en ikon i form av ’Zzz’ visas.
Inställning för rensning av utskrivna rapporter
Under fliken Utskrivna (kö) visas som nämnt de rapporter som du har skrivit ut. För att förebygga att det samlas allt för många rapporter kan du ställa in att listan ska rensas automatiskt efter ett angivet antal dagar.
Inställningen benämns ’Rensa utskrivna rapporter efter antal dagar’ och återfinns via Administrera > Inställningar > Företagsinställningar.
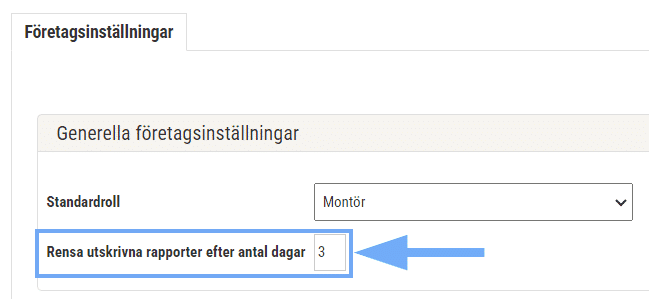
Funktioner via högerklick
Vid högerklick på en utskriven rapport synliggörs fyra alternativ:
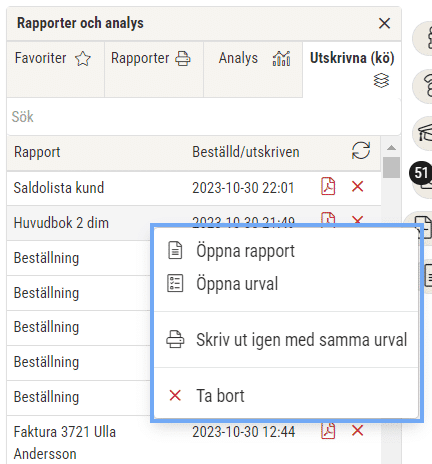
Filtrera fram rätt rapport
Det är möjligt att filtrera dina rapporter utifrån både rapportnamn och -nummer.
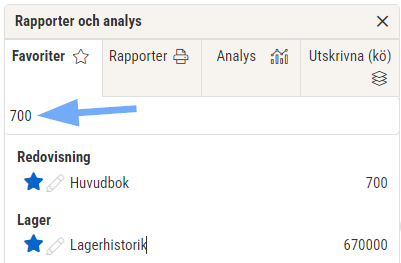
Rapportnummer
I rapportlistan visas rapportnumret. Detta nummer kommer från inställningen på rapporten och är företagsspecifikt. Det kan ändras genom att följa nedan steg.
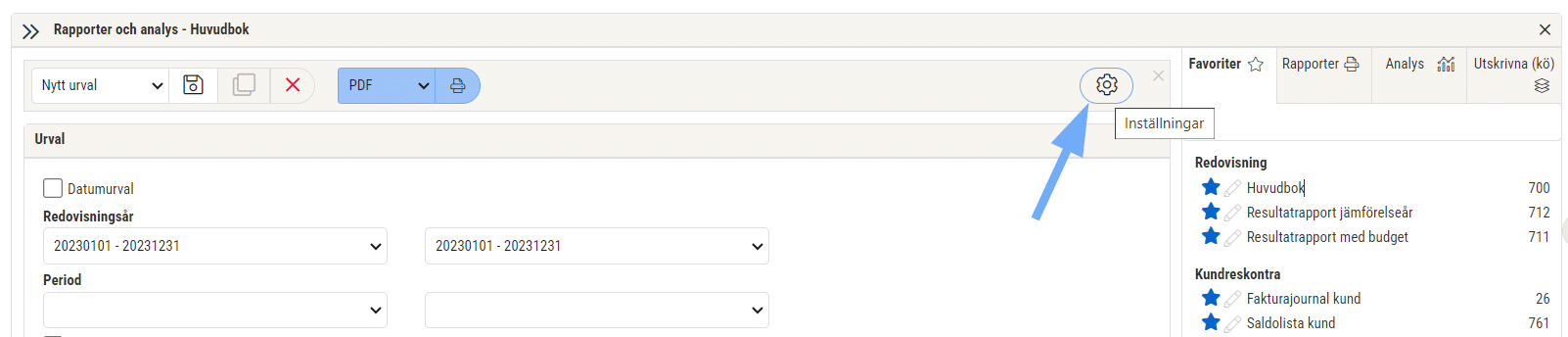
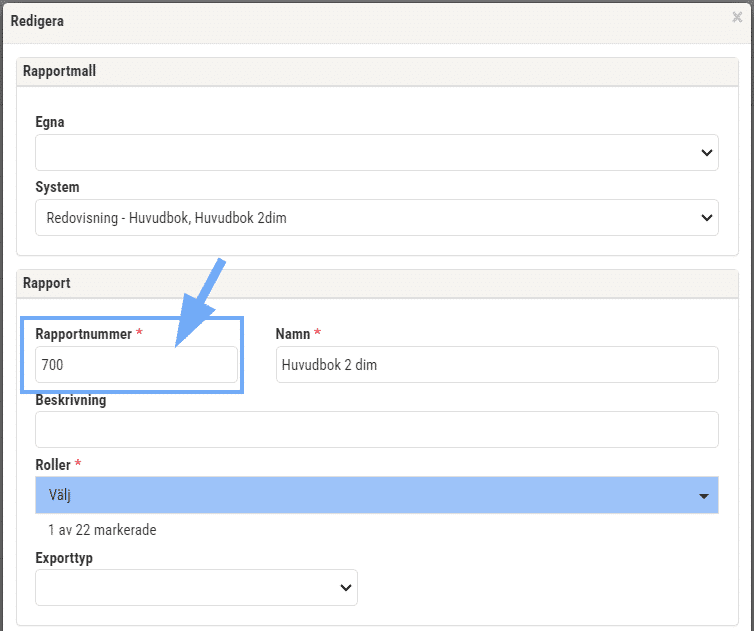
Expanderat läge
Det går att expandera rapportmenyn för att få en bättre överblick på rapporterna. Utöver överblicken innehåller den expanderade vyn endast funktionalitet för att ta bort sparade rapporter ur ditt bibliotek. Följ nedan steg för att expandera rapportmenyn.
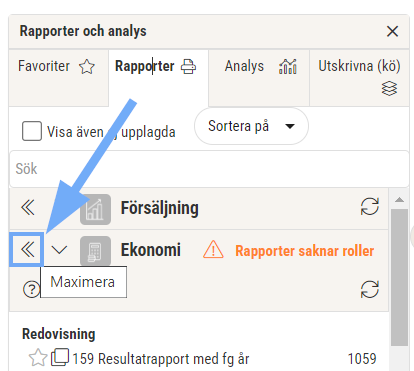
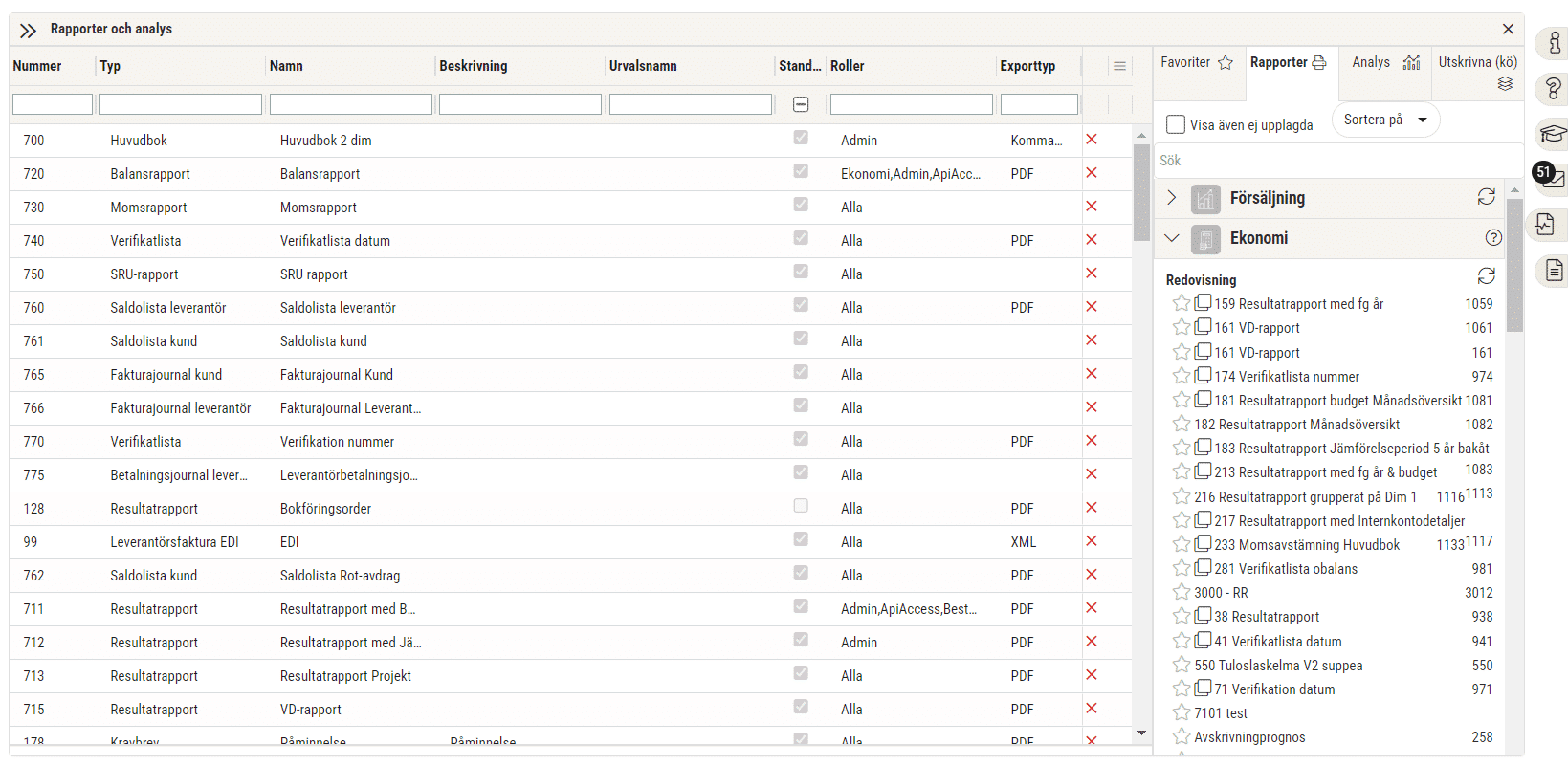
Indikation för egen rapportmall
Nedan markerad ikon visar att en rapport ej är en av SoftOne GO:s standardrapporter, utan en egen rapportmall.
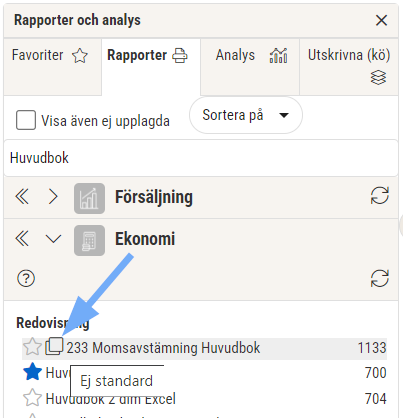
Vid utskrift av en huvudbok från högersidans rapportmeny finns det, till skillnad från vänstersidans rapportmeny, nu ett urval för verifikatserie. Du kan välja en eller flera verifikatserier som du önskar filtrera utskriften utifrån.
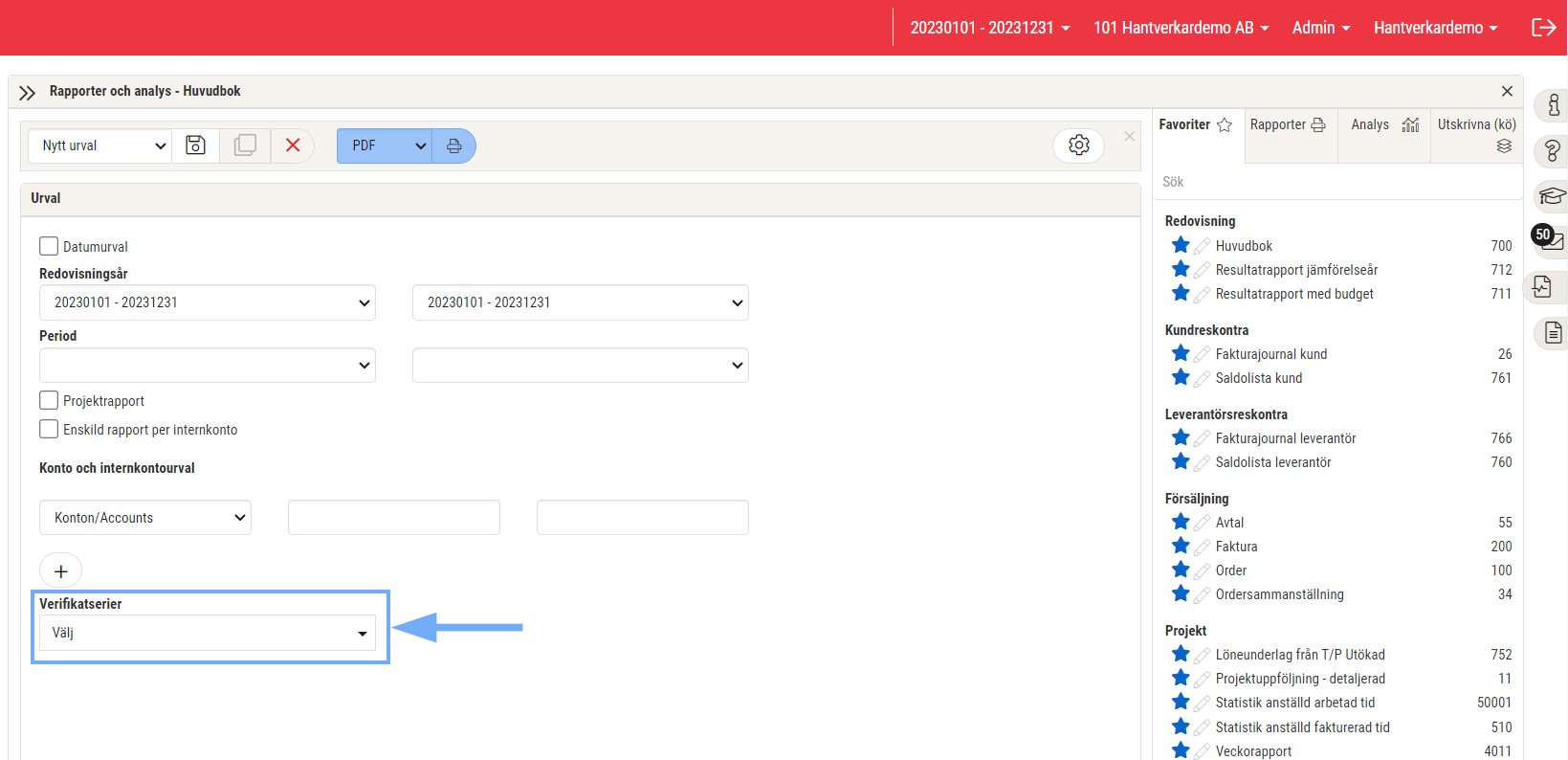
Utifrån önskemål har vi nu tagit fram två olika standardrapporter för resultatrapport med jämförelseår:
Du kan välja vilken av dessa rapporter som du vill använda genom att följa nedanstående steg.
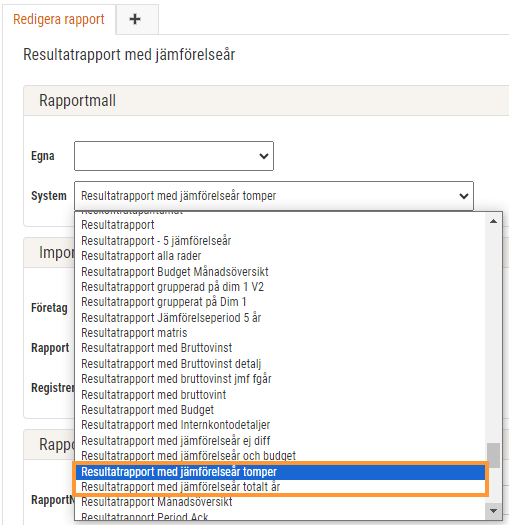
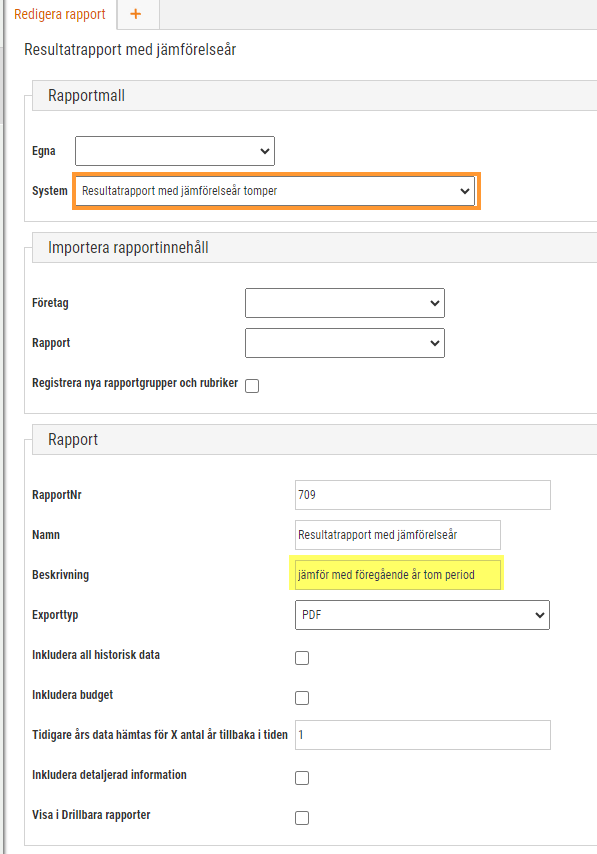
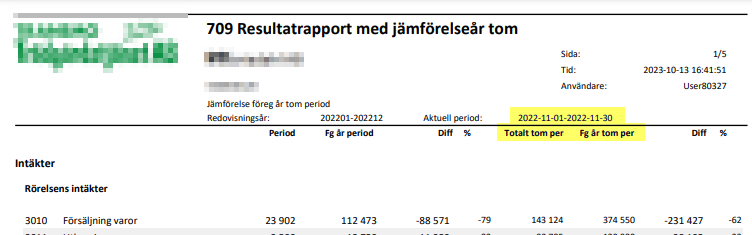
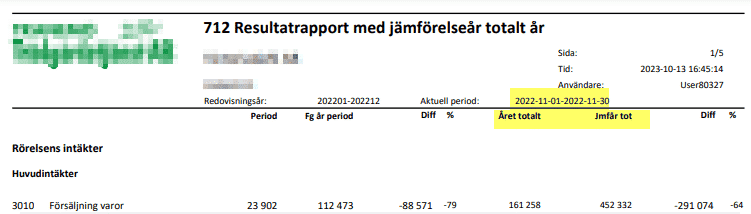
Inköpspriset hämtas från försäljningsartikelns inköpspris om en beställningsrad skapas och du anger en försäljningsartikel som inte är kopplad till en inköpsartikel.
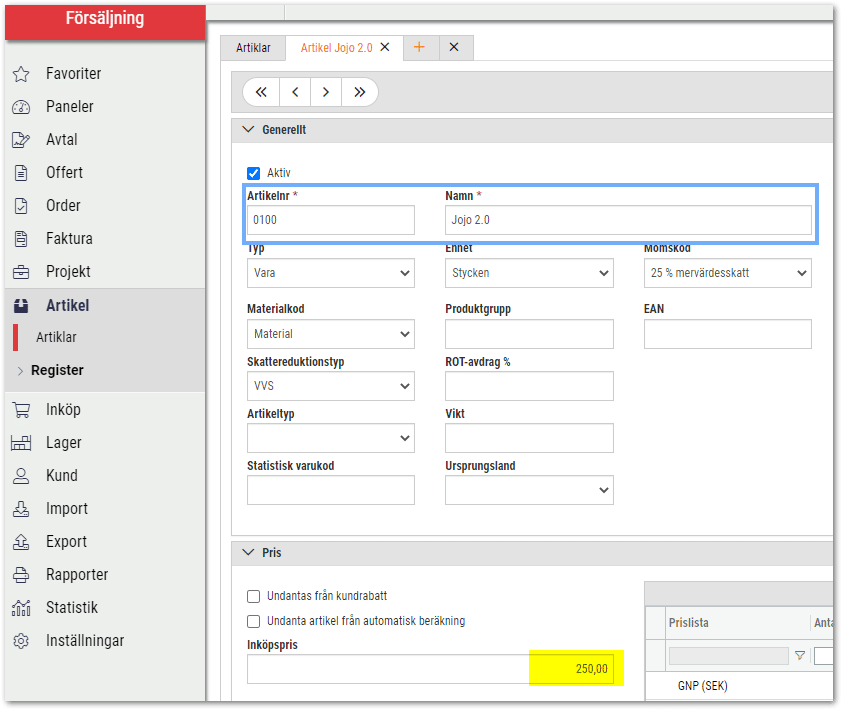
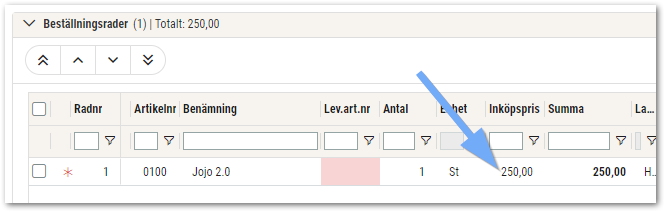
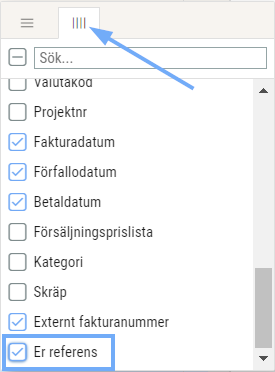
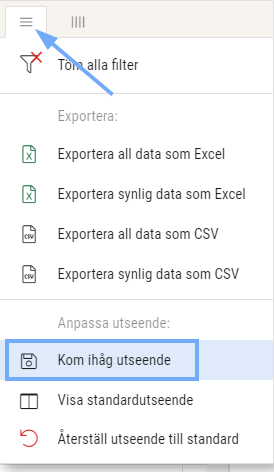
Nu har SoftOne GO stöd för EU-försäljning i och med att vi har uttökat systemets baskonton för försäljning och även lagt till två nya momstyper.
Baskonton
Det finns nya baskontoinställningar för försäljning till utlandet. Dessa baskonton registreras under Ekonomi > Inställningar > Kundreskontra > Baskonton och är som standard tomma. De kommer användas i order- och fakturaregistreringen vid fakturering till kunder utanför landet.
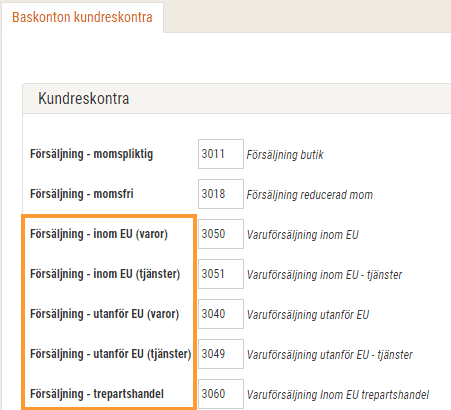
Momstyper
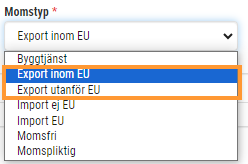
Dessa momstyper styr försäljningens kontering i kombination med de nya baskontona.
Om varan på t.ex. en order ska levereras inom Sverige ska ordern redovisa och kontera ett momsbelopp. Den ska då ha momstypen ’Momspliktig’ precis som tidigare.
Om varan levereras inom EU är köparen i de flesta fall momspliktig (liksom momstyp byggtjänst) och då ska momstypen vara Export inom EU. Det gäller om kunden har ett VAT-nummer.
För att underlätta registrering av order och fakturor inom EU bör man redan på kunden registrera VAT-nummer och momstypen ’Export inom EU’.
Trepartshandel avser handel inom EU och hanteras med momstypen ’Export inom EU’ och markering i checkboxen som avser trepartshandel.
Nu finns äntligen Ekonomi- och Försäljningsrapporter tillgängliga i högersidans rapportmeny! Den stora fördelen med den nya rapportfunktionaliteten är att du kan fortsätta arbeta i SoftOne GO, medan rapporten skrivs ut i bakgrunden. Alla rapporter som du har laddat upp i den gamla rapportfunktionen finns här och de är grupperade per rapporttyp.
Du hittar den nya rapportmenyn genom att klicka på ikonen för ’Rapporter och analys’ på högersidan.
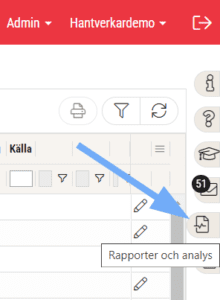
Rapportmenyns olika flikar
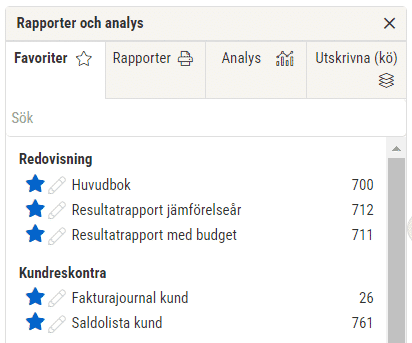
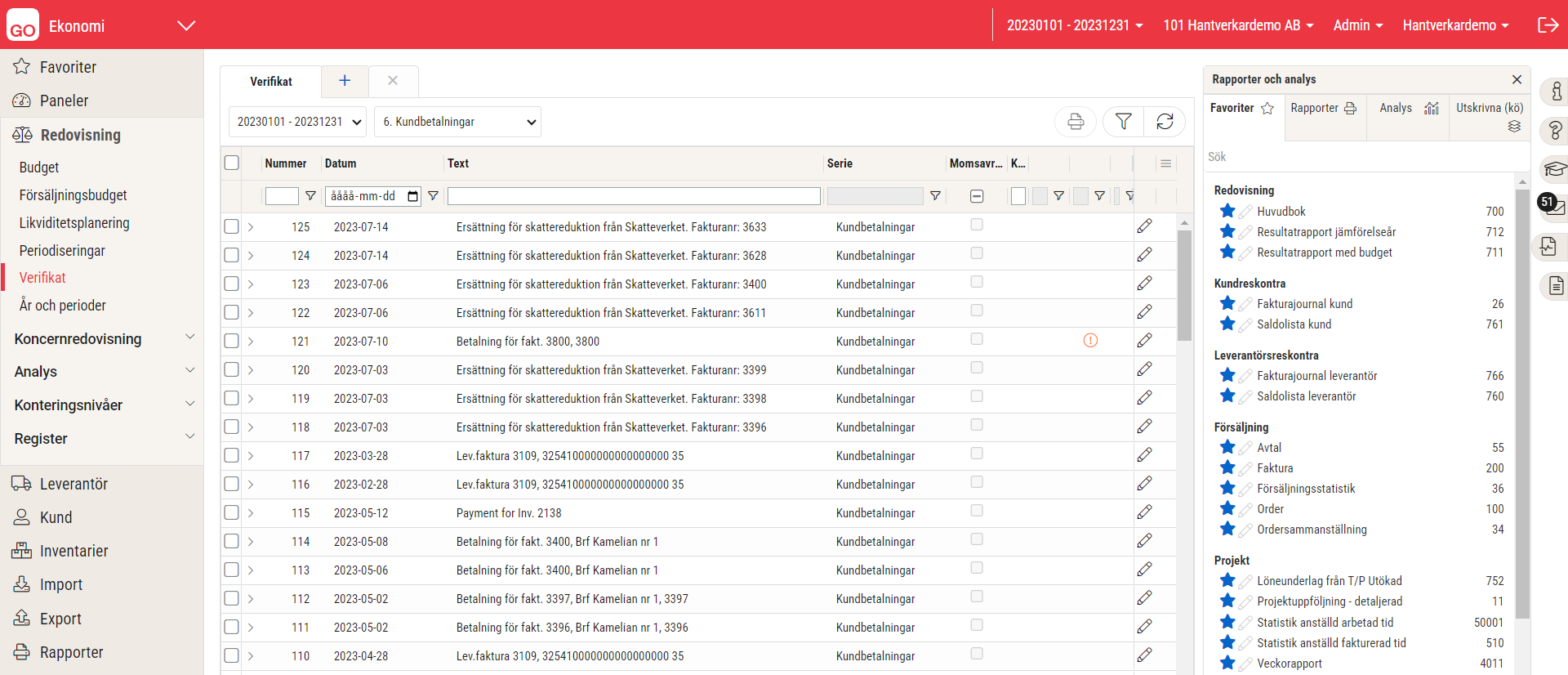
När försvinner rapportmenyn på vänstersidan?
Rapportfunktionaliteten som återfinns via vänstermenyn kommer behållas en viss tid framöver, till dess att vi ser att vi ser att allt fungerar som det ska och att användare börjar vänja sig vid den nya rapportmenyn. Håll ögonen öppna i kommande releasenyheter för att få information om när vi planerar att stänga ner rapportmenyn på vänstersidan.
Lägg till en ny rapport
Följ nedan steg om du vill lägga till en standardrapport som du inte redan har i ditt rapportbibliotek.
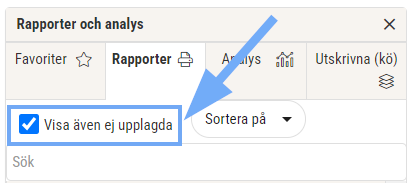
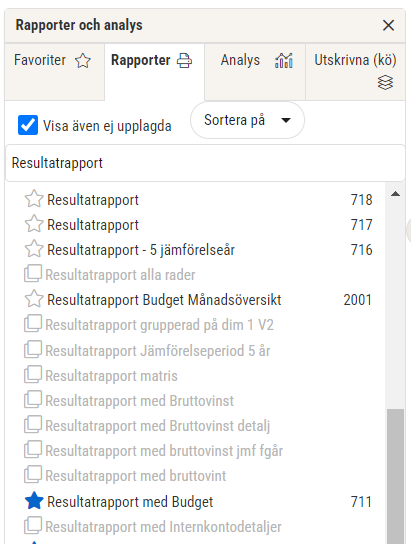
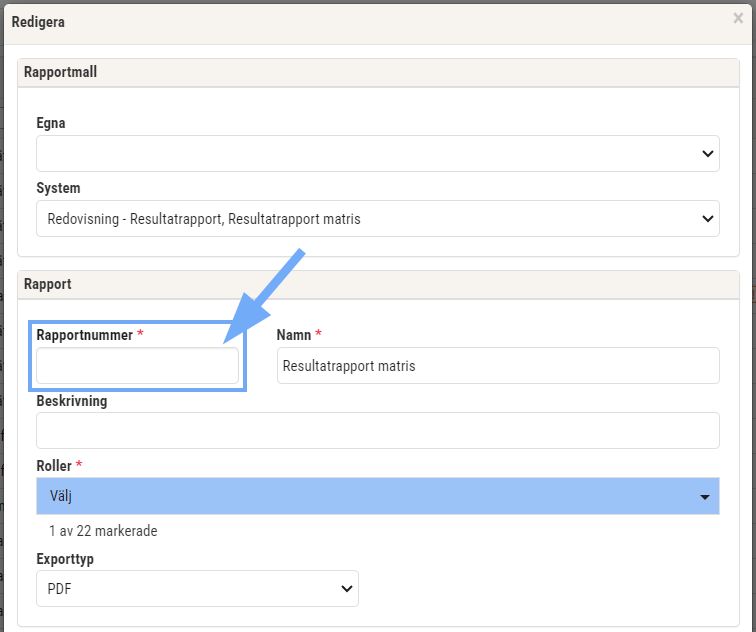
Favoritmarkera en rapport
I den nya rapportfunktionaliteten finns det möjlighet att favoritmarkera rapporter. Syftet är att snabbt hitta de rapporter som du skriver ut återkommande. Följ nedan steg för att favoritmarkera en rapport.
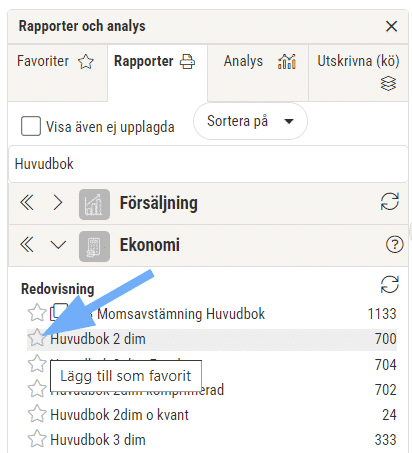
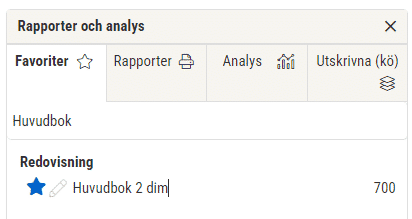
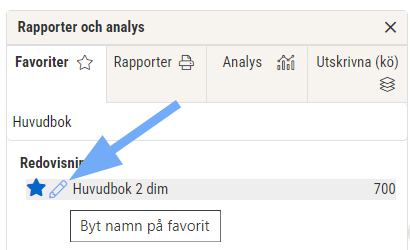
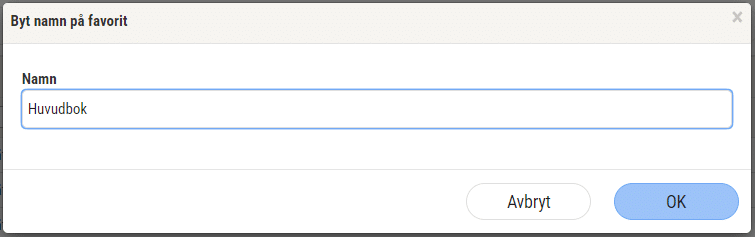
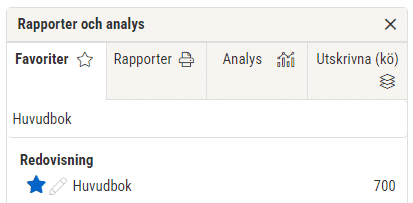
Spara ett urval
För att slippa ange samma urval varje gång du skriver ut en viss rapport kan det vara lämpligt att spara ett urval för rapporten i fråga. Följ nedan steg.
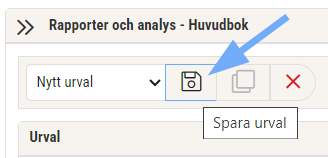
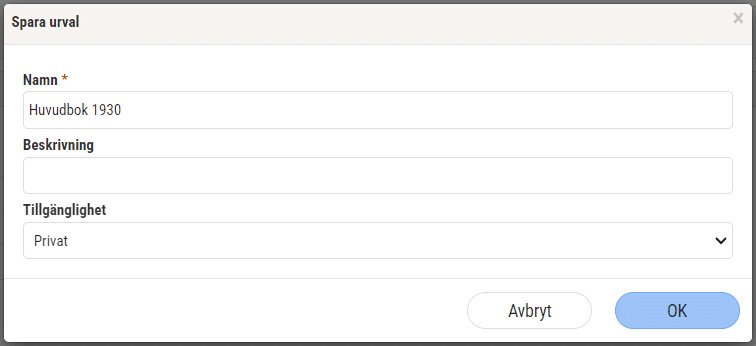
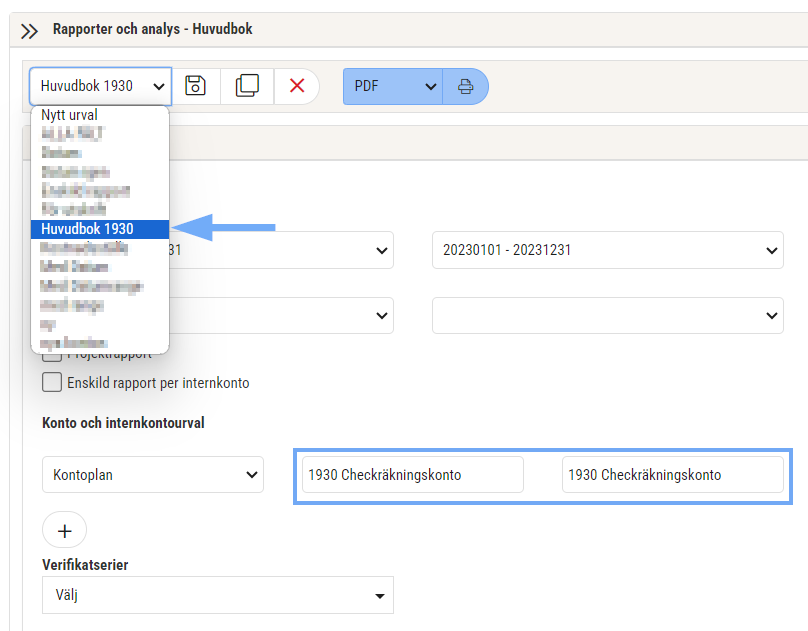
Ta bort ett sparat urval
Följ nedan steg för att ta bort ett sparat urval.
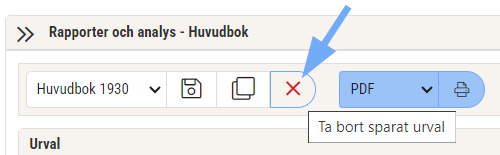
Skriv ut en rapport
Följ nedan steg för att skriva ut en rapport.
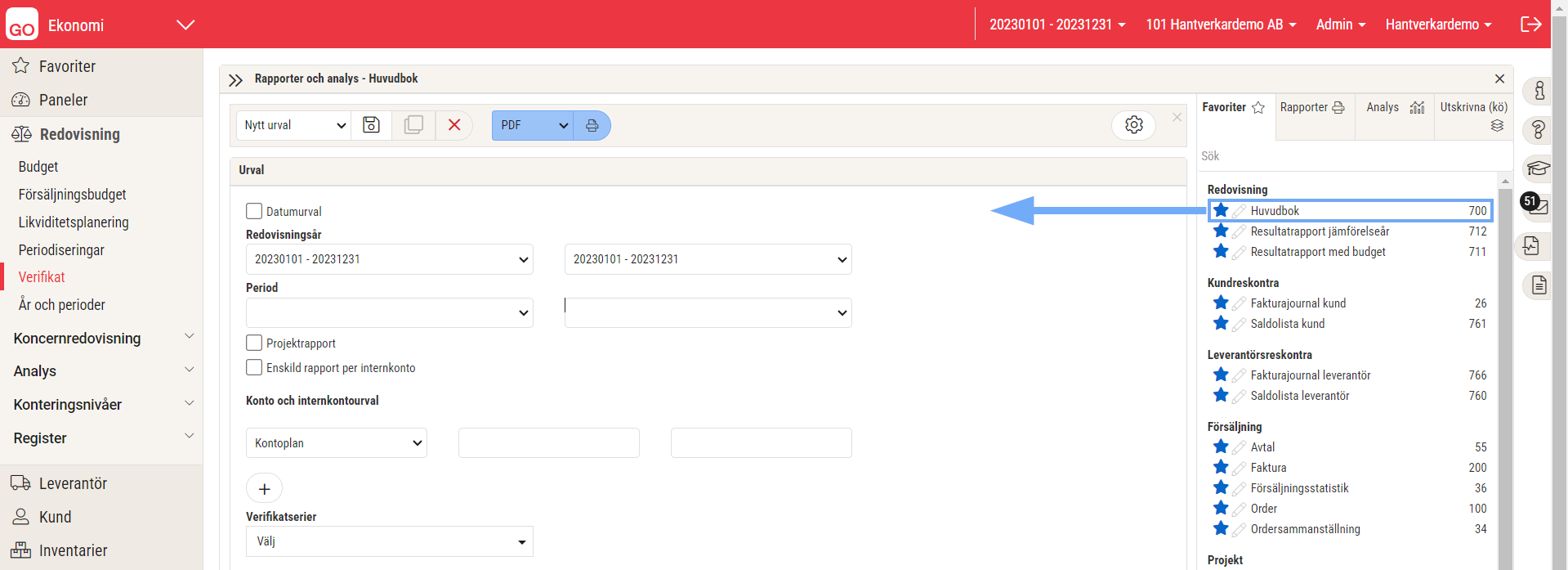
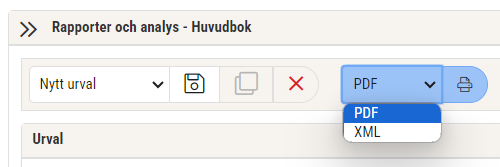
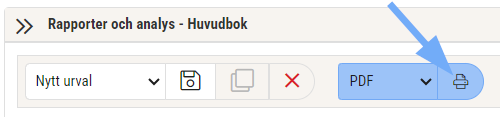
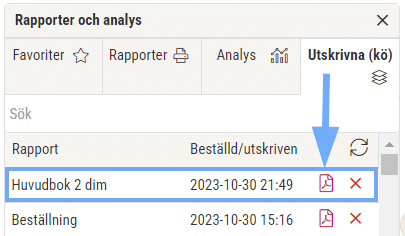
Skriv ut flera rapporter samtidigt
Du kan starta flera utskrifter samtidigt från den nya rapportmenyn. Rapporterna lägger sig på kö och texten blir ljusgrå och en ikon i form av ’Zzz’ visas.
Inställning för rensning av utskrivna rapporter
Under fliken Utskrivna (kö) visas som nämnt de rapporter som du har skrivit ut. För att förebygga att det samlas allt för många rapporter kan du ställa in att listan ska rensas automatiskt efter ett angivet antal dagar.
Inställningen benämns ’Rensa utskrivna rapporter efter antal dagar’ och återfinns via Administrera > Inställningar > Företagsinställningar.
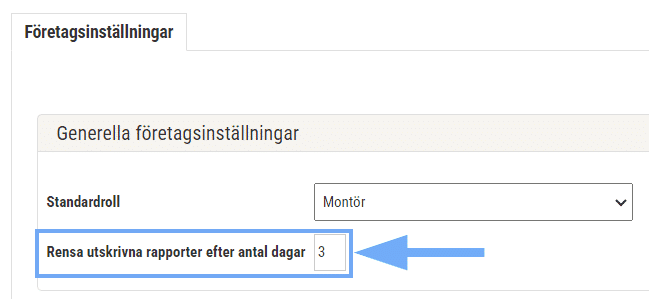
Funktioner via högerklick
Vid högerklick på en utskriven rapport synliggörs fyra alternativ:
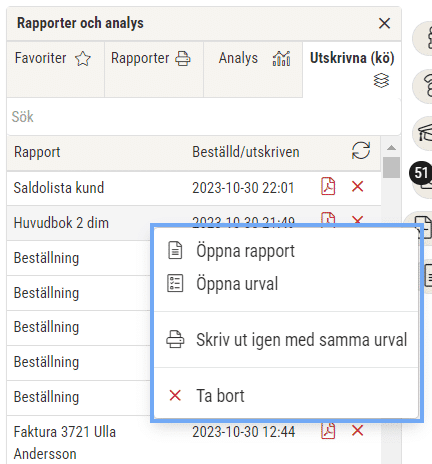
Filtrera fram rätt rapport
Det är möjligt att filtrera dina rapporter utifrån både rapportnamn och -nummer.
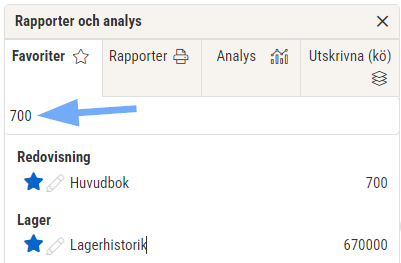
Rapportnummer
I rapportlistan visas rapportnumret. Detta nummer kommer från inställningen på rapporten och är företagsspecifikt. Det kan ändras genom att följa nedan steg.
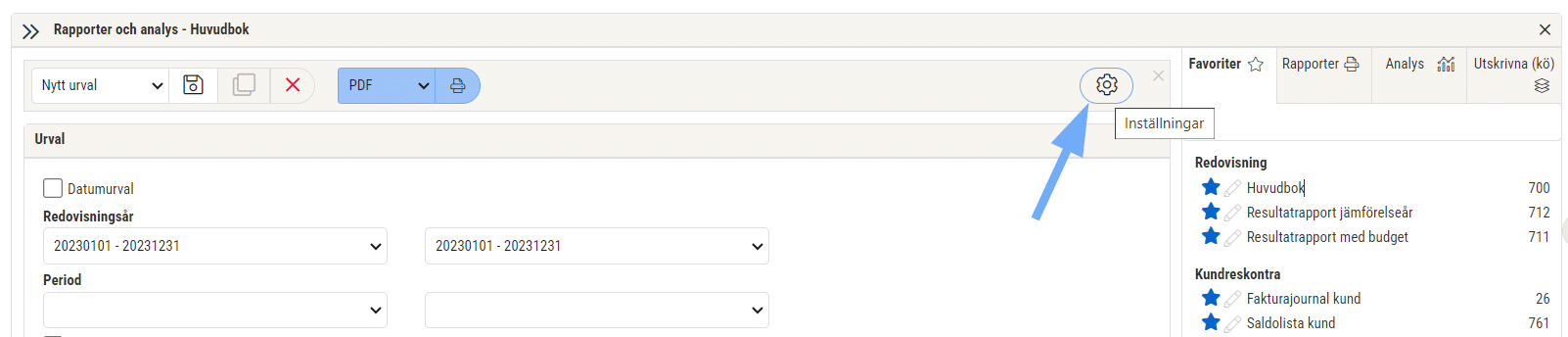
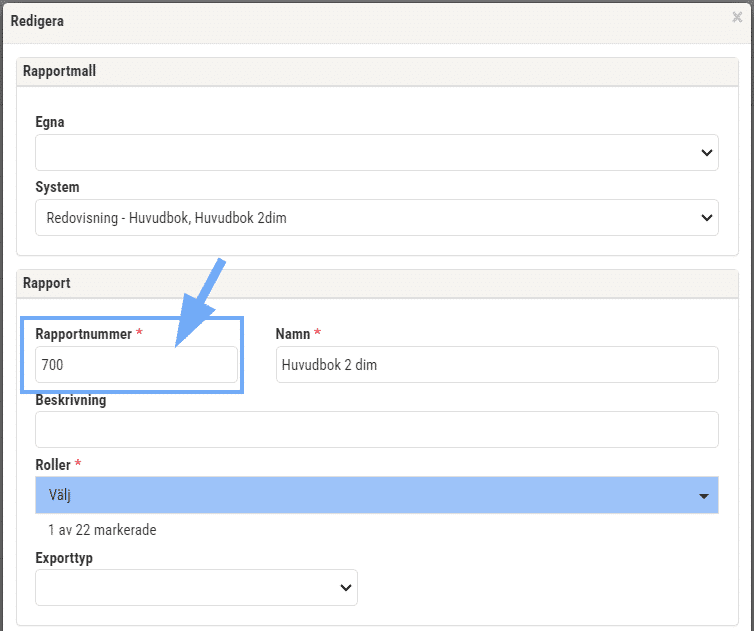
Expanderat läge
Det går att expandera rapportmenyn för att få en bättre överblick på rapporterna. Utöver överblicken innehåller den expanderade vyn endast funktionalitet för att ta bort sparade rapporter ur ditt bibliotek. Följ nedan steg för att expandera rapportmenyn.
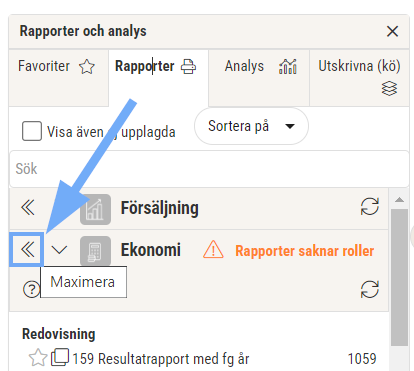
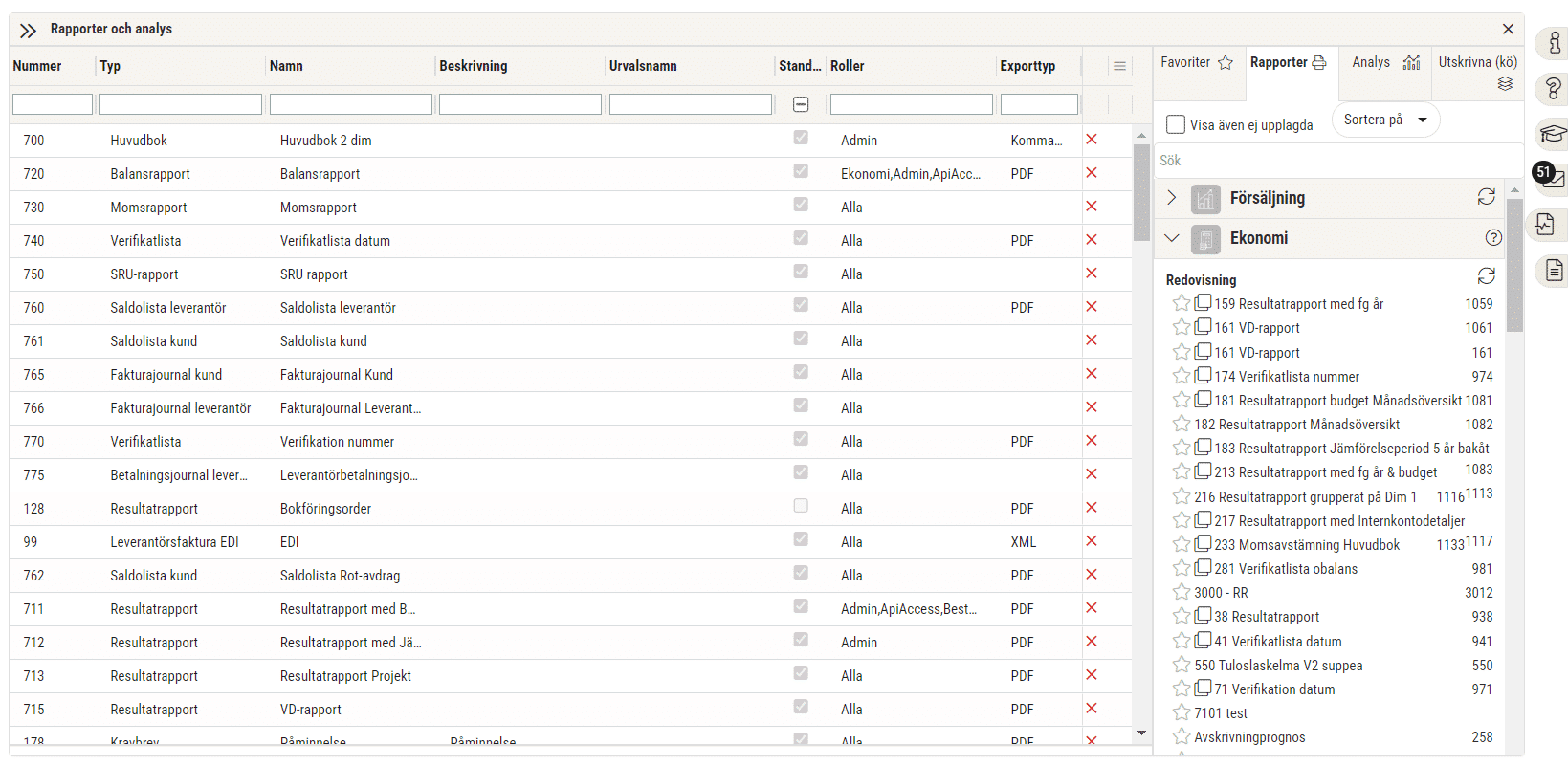
Indikation för egen rapportmall
Nedan markerad ikon visar att en rapport ej är en av SoftOne GO:s standardrapporter, utan en egen rapportmall.
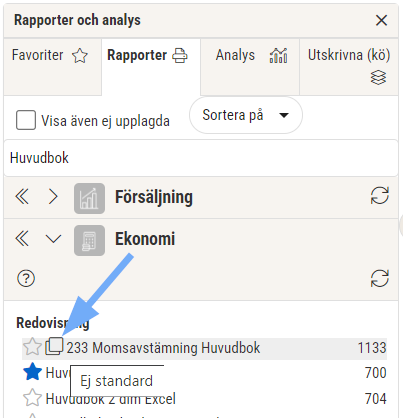
Vi har lagt till information om momsbelopp i basvaluta och omräkningskurs vid utskrift av fakturor med utländsk valuta på samtliga standardrapporter. När varorna levereras inom landet ska fakturan ha momstypen momspliktig.


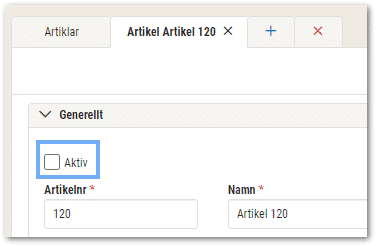
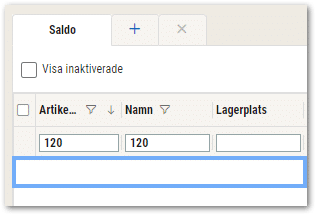
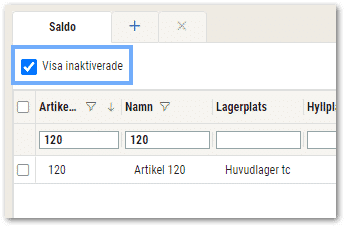
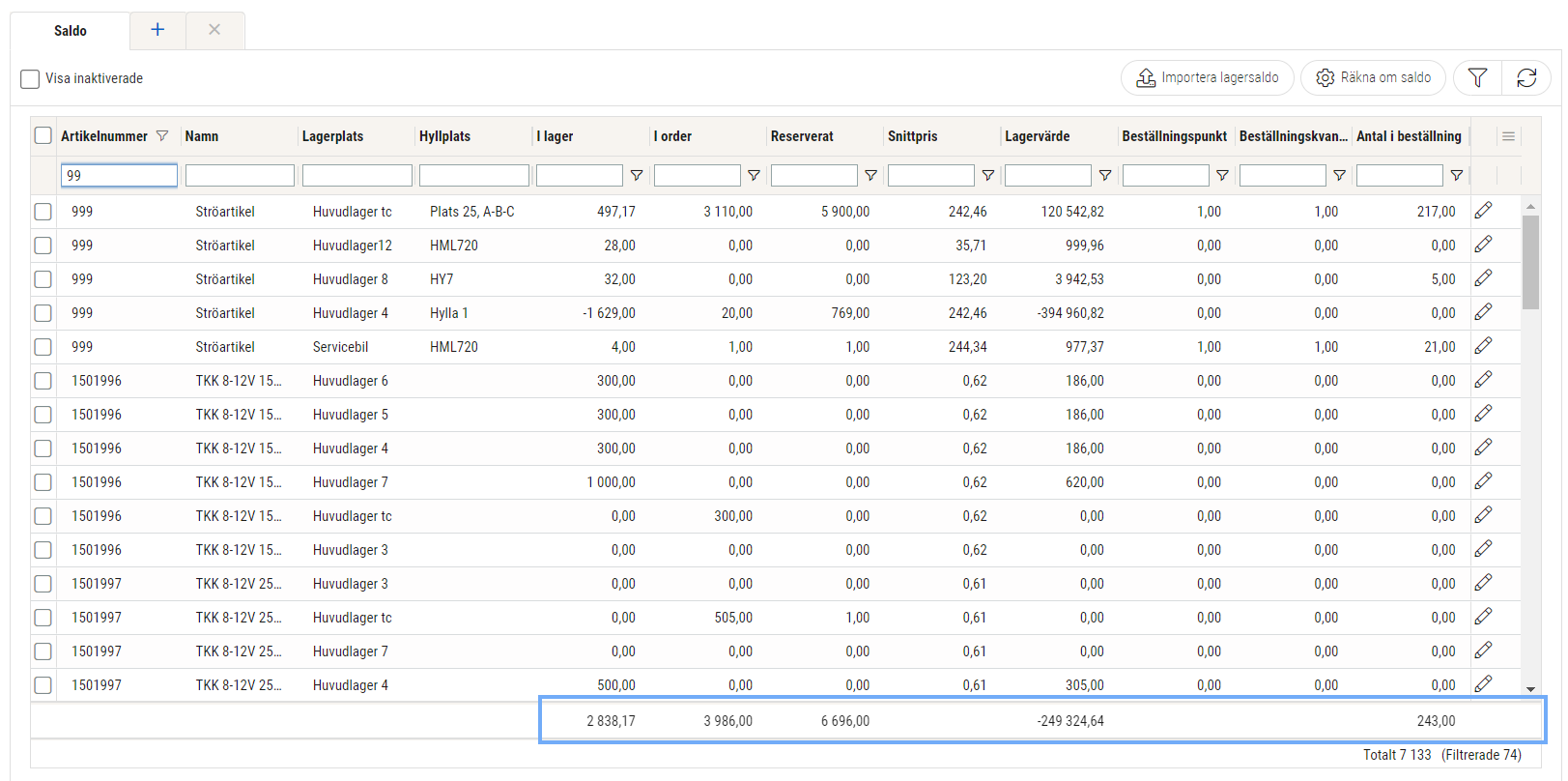
I listan över lagertransaktioner (Försäljning > Lager > Saldo > redigeringspennan för en lagerförd artikel) visas nu en kolumn för det verifikat som skapades när lagertransaktionen genomfördes.
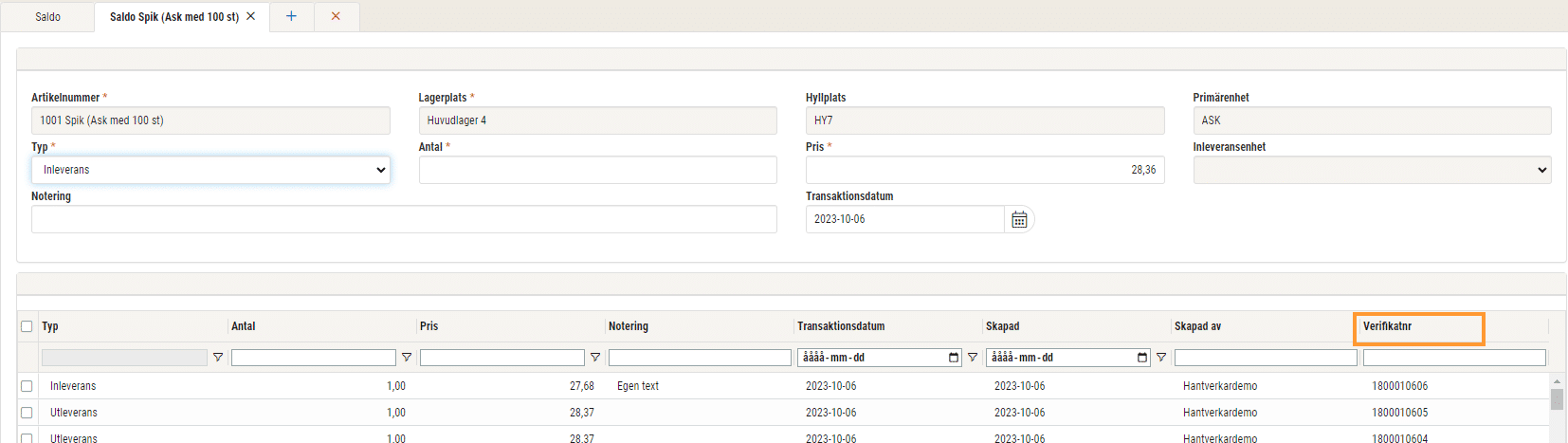
Nu finns det möjlighet att välja vilka tillägg (schematyper) som ska följa utförd tid för den anställde.
Närvaroterminal: Viktig information om äldre terminaler
Nu finns en ny inställning på Resa/Utlägg för att dölja dessa för anställd. Det kan t. ex. vara utlägg som…
Ekonomisk tillhörighet: Endast en huvudtillhörighet per datum
Ny funktionalitet i Softone GO. Arbetstidskonto är ett konto där arbetsgivaren enligt kollektivavtal skall avsätta ett belopp varje år som…
Funktionen - Stopp och/eller varning om passförfrågan skickas för tidigt finns nu även i Appen
I releasenyheterna finns viktig information om äldre terminaler.
Vi har infört en ny inställning för de företag som vill kunna stämma av ofakturerade intäkter per datum i Projektöversikten…
Numera är det möjligt att ange startdatum för när rapportering av löner ska ske i Skandia.
App: Det är numera möjligt att byta pass med medarbetare som inte tillhör den primära (standard) kategorin.
Nu tar SoftOne ett första steg i att uppdatera designen i GO. Detta är en förändring som kommer att ske…
Det finns nu stöd för chef att tilldela ekonomisk tillhörighet för inlåning/utlåning utanför attestroll
Det är nu möjligt att få en påminnelse till extern e-post när ett sjukfall passerat t. ex. 14 dagar för…
En utav nyheterna i den här releasen är utrymningslistan i appen
Nu är det möjligt att i anställdalistan visa anställda med en anställning framåt i tiden. Markera rutan "Visa kommande" för…
Båda expandrarna ’Vidarefakturera’ och ’Koppla mot projekt’ avser fördelning av en leverantörsfakturas kostnader. Med anledning av detta har vi nu…
Det finns en ny analys för din organisation. Du kan nu få ut valda fält från organisationen till en analysvy.…
Vi har nu tagit fram ett stöd för att kunna beräkna när det ska genereras mertid/övertid med automatik. Om en…
Vi har tagit fram en funktion för att masshantera vidarefakturering av leverantörsfakturor till nya ordrar. Funktionen återfinns...
I samband med att vi har lanserat en ny hemsida har vi påbörjat en uppdatering av gränssnittet i SoftOne GO.…
I den här veckans release har vi bland annat lagt till fler inställningar gällande utseendet i dagvyn och du kan…
I dagens release har vi förenklat anställningsflödet, vilket många av våra kunder efterfrågat. Vi har också gjort det enklare att…
Numera är det möjligt att ändra inställningar på flera lönearter samtidigt. Det finns kollektivavtal där man kan definiera det lägsta…
Alla som använder sig utav Svensk Handels anställningsbevis i SoftOne GO kommer nu få ta del av ett förslag till…
Många spännande lanseringar i veckans release! Numera uppdateras närvarotablån direkt i närvaroterminalen även när stämplingarna ändras manuellt i Attestera Tid.
Missa inte veckans releasenyheter som består av bland annat den nya funktionen Anställningsmallar utvecklas vidare för att även kunna användas…
I veckans release kan du läsa om att nu inför nu ett nytt begrepp i SoftOne GO med namnet Avtalsgrupp.…
Vi lanserar bland annat funktionen att ändra attestroll direkt inne på användaren. Vi har också utvecklat funktionen för massuppdatering av…
18 augusti 2022 Releasenyheter Allmänt App Tid/bemanning Lön Ekonomi Försäljning Arkiv Allmänt Massändra anställningsuppgifter Det är nu möjligt att uppdatera…
16 juni 2022 Releasenyheter Allmänt App Tid/bemanning Lön Ekonomi Försäljning Arkiv Allmänt SoftOne Akademi – din kunskapsbank för SoftOne® GO…
