Releasenyheter 2024-04-16
5 april, 2024Ekonomisk tillhörighet: Endast en huvudtillhörighet per datum
SoftOne GO är ett ledande, komplett och flexibelt affärssystem, utvecklat med kundens behov i fokus. Systemet är ett modulbaserat, vilket innebär att du bara köper de delar du behöver och företaget kan enkelt börja växa tillsammans med systemet.
Oavsett vilken bransch du verkar inom är vår mångsidiga affärsplattform skräddarsydd för att möta dina unika behov och driva din framgång. Från hälsovård till finans, tillverkning till e-handel, vår lösning ger företag inom olika sektorer möjlighet att frodas i dagens konkurrensutsatta landskap. Med mer än 2000 kunder och över 30 års erfarenhet har vi byggt en gedigen branscherfarenhet.
SoftOne Group erbjuder olika tjänster med syfte att ge bästa möjliga support till dig som kund, oavsett om du är ny kund eller har använt vår affärsmiljö under en längre tid. Våra konsulter har lång erfarenhet av affärsprocesser och IT-system. Tjänsterna omfattar implementering, utbildning, förlängning av licenser till omfattande konsultarbete.
Vi förbereder oss inför Analyscentralen!
Analyscentralen kommer att vara en ny behörighet
Detta innebär i dagsläget att ikonen för rapporter ser lite annorlunda ut samt rapporterna struktureras upp på ett bättre sätt, särskilt om man som kund har flera moduler, i takt med att rapporterna migreras. Rapporterna sorteras efter moduler.
Istället för utskriftsknappen kommer ikonen nu att se ut enligt bilden nedan.
Uppdelningen av rapporterna kommer att vara likt bilden nedan. Om ni endast har tillgång till t. ex. personal är det endast den som kommer att visas.
I SoftOne Akademi har vi samlat olika resurser så att du enkelt hittar den information du behöver för att få ut så mycket som möjligt av affärssystemet SoftOne® GO. Titta på instruktionsfilmer, läs handböcker eller använd vårt Kundcenter som ger tillgång till vanliga frågor och svar avseende systemet.
Den nya app-versionen finns vanligtvis tillgänglig måndagen efter webb-releasen. Det kan dock förekomma en fördröjning på någon dag från att vi släpper app-versionen till dess att den blir tillgänglig i App Store och Google Play.
Observera att uppdateringen behöver laddas ned manuellt om telefonen inte är inställd på automatisk uppdatering av nya app-versioner.
Numera kan man som anställd lägga in resa/utlägg i appen under min tid.
Det är en behörighet som behöver aktiveras på anställd, behörigheten ger tillgång att lägga in resa/utlägg både i appen och på webben under min tid.
Behörigheten aktiverar du under modulen Administrera –> Roll –> Roller.
Du redigerar aktuell roll med redigeraingspennan ute i högerkanten.
Klicka på skrivbehörighet uppe i högerkanten, väljer modulen personal och bocka i rapportera övrigt nr 498![]()
Tips, att tänka på:
Om du arbetar med tex komp eller +/- tid och inte vill att det ska kunna justeras så kan du behöva kontrollera inställningarna på dem.
Det gör du under personal –> Inställningar –> Tid –> Resa/Utlägg. Kontrollera att de är typade med tid.
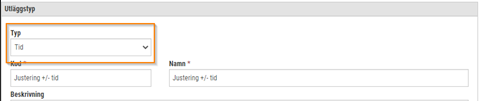
I exemplet nedan är jag inloggad som anställd.
Jag går in under min tid, där har vi nu två nya funktioner, visa utlägg och under den gröna knappen finner du utlägg.
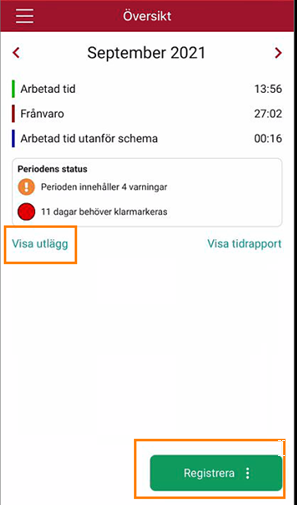
Under den gröna knappen registrera hittar du utlägg.
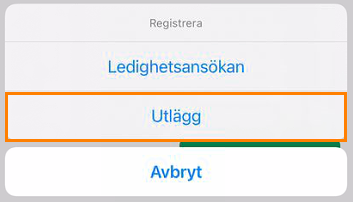
När vi klickar på utlägg kommer vi vidare och får välja vilken utläggstyp och fyller i all information.
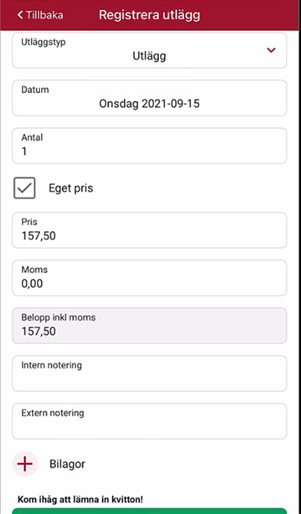
Längst ner i bilden hittar du ett plus för bilagor.
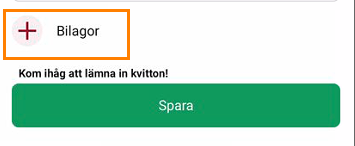
När du klickar på bilagor får du välja bildkälla om du vill ta ett foto på kvittot eller om du redan har fotat och har kvittot i telefonen och därefter sparar du.
För att redigera eller ta bort ett utlägg, du går in under visa utlägg, vill du ta bort utlägget klickar du på de tre prickarna uppe till höger, när du väljer ta bort utlägg får du bocka i de/det utläggen du önskar radera.
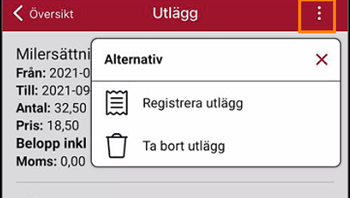
Vill du i stället redigera ett utlägg, då dubbelklickar du bara och redigerar där.
Numera kan du även i appen se med ikoner om du har:
Status för läst & förstått
Utöver möjligheten att Visa och Redigera rader för Vidarefakturering och Projektkoppling (se releasenyhet 2021-09-09) har vi nu lagt till funktionalitet för att Lägga till och Ta bort rader.
Vi har också passat på att fixa lite annat:
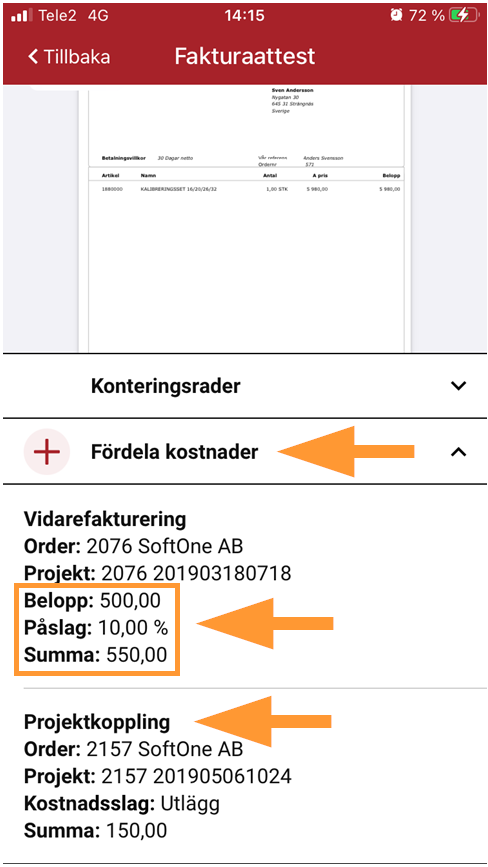
Behörighet
För att visa expandern Fördela kostnader, aktivera dessa två (eller en av dem) behörigheter under Ekonomi > Leverantör > Leverantörsreskontra i behörighetsträdet:
Normalt sett är båda behörigheterna aktiverade, så att man ser båda typerna av rader under expandern. Om endast ena behörigheten är aktiv visas expandern och endast den radtypen presenteras. Om båda är inaktiverade döljs expandern.

Instruktion för att Lägga till rader för Vidarefakturering eller Projektkoppling
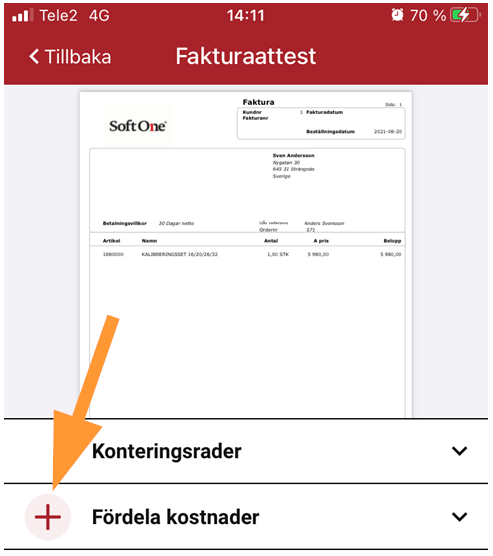
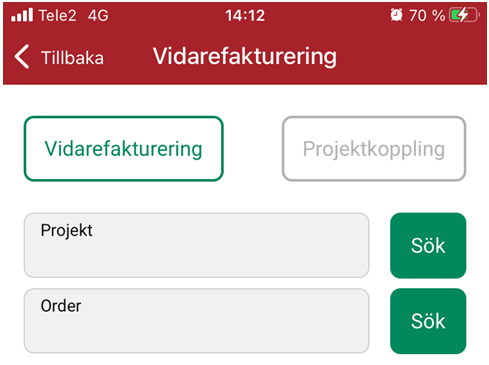
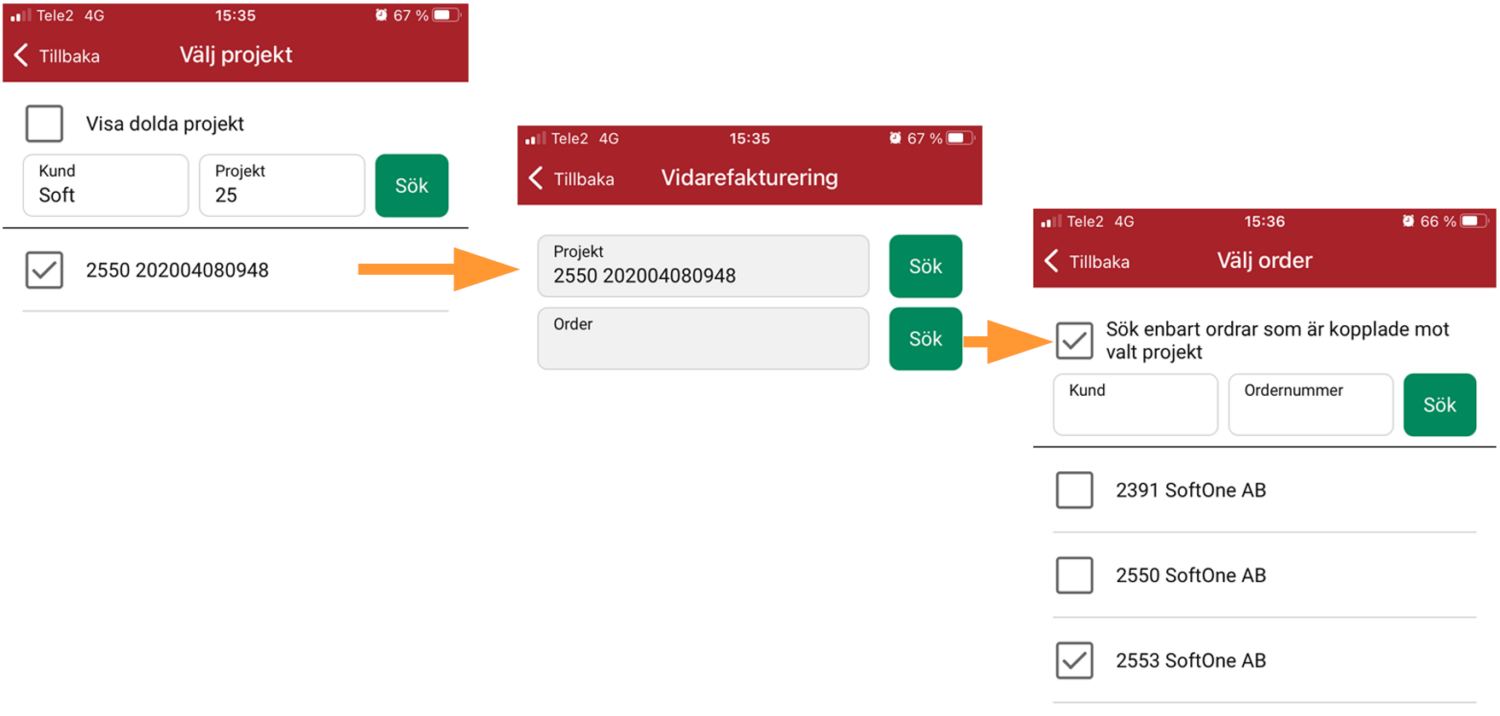
Instruktion för att Ta bort rader för Vidarefakturering eller Projektkoppling
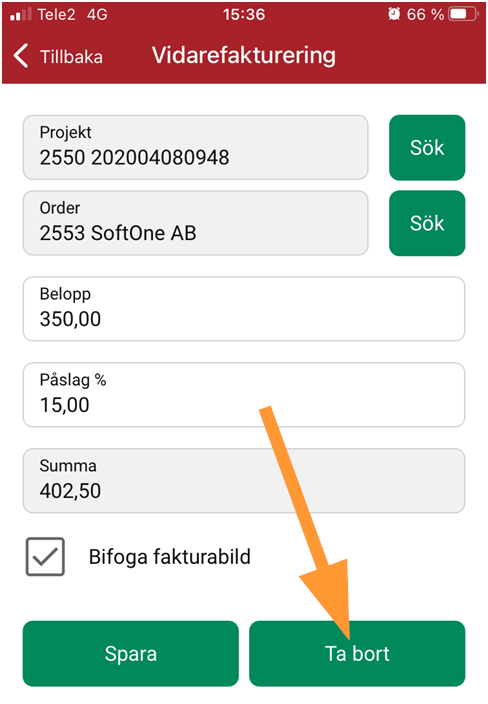
Förra uppdateringen skrev vi om varning om anställd stämplar in vid frånvaro eller inte har något schema vid aktuell tidpunkt.
Varningen ser ut så här:
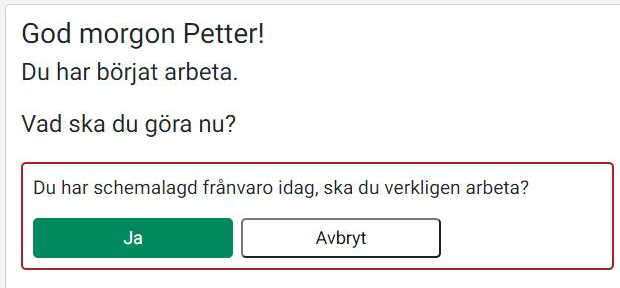
Numera finns det inställningar för detta:
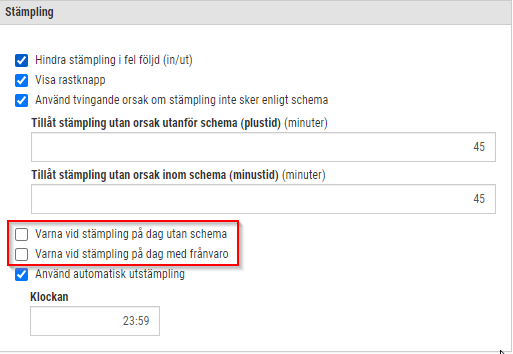
Det har tillkommit en inställning för branschvana för att välja när branschvanan ska börja beräknas på anställningen.
I det fall ett datum finns under ”Räkna branschvana från datum” kommer branschvanan först att börja räknas från och med det datumet.
Detta kan t. ex. användas om en anställd har en lång anställning sedan tidigare, men där inte anställningstiden stämmer överens med den faktiska branschvanan och man istället vill lägga in ett eget ingående värde.
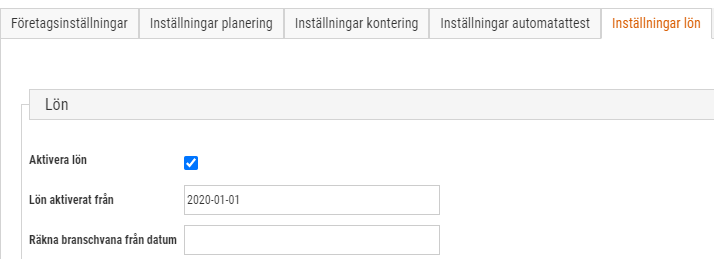
För att säkerställa att avskrivning av inventarier sker utan något glapp i avskrivningsperioderna har vi lagt till en kontroll av om valda inventarier är avskrivna föregående period. Om det saknas avskrivning föregående period för några av inventarierna exkluderas dessa från genomförande av avskrivning.

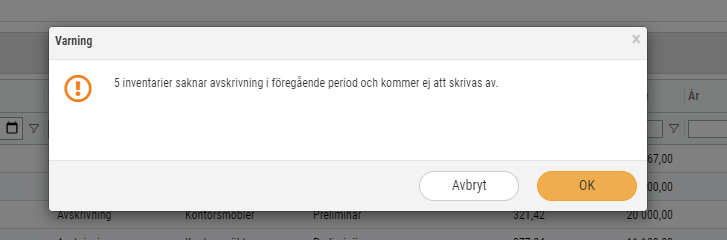
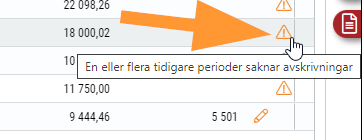
Ekonomisk tillhörighet: Endast en huvudtillhörighet per datum
Ny funktionalitet i Softone GO. Arbetstidskonto är ett konto där arbetsgivaren enligt kollektivavtal skall avsätta ett belopp varje år som…
Funktionen - Stopp och/eller varning om passförfrågan skickas för tidigt finns nu även i Appen
I releasenyheterna finns viktig information om äldre terminaler.
Vi har infört en ny inställning för de företag som vill kunna stämma av ofakturerade intäkter per datum i Projektöversikten…
Numera är det möjligt att ange startdatum för när rapportering av löner ska ske i Skandia.
App: Det är numera möjligt att byta pass med medarbetare som inte tillhör den primära (standard) kategorin.
Nu tar SoftOne ett första steg i att uppdatera designen i GO. Detta är en förändring som kommer att ske…
Det finns nu stöd för chef att tilldela ekonomisk tillhörighet för inlåning/utlåning utanför attestroll
Det är nu möjligt att få en påminnelse till extern e-post när ett sjukfall passerat t. ex. 14 dagar för…
En utav nyheterna i den här releasen är utrymningslistan i appen
Nu är det möjligt att i anställdalistan visa anställda med en anställning framåt i tiden. Markera rutan "Visa kommande" för…
Båda expandrarna ’Vidarefakturera’ och ’Koppla mot projekt’ avser fördelning av en leverantörsfakturas kostnader. Med anledning av detta har vi nu…
Det finns en ny analys för din organisation. Du kan nu få ut valda fält från organisationen till en analysvy.…
Vi har nu tagit fram ett stöd för att kunna beräkna när det ska genereras mertid/övertid med automatik. Om en…
Vi har tagit fram en funktion för att masshantera vidarefakturering av leverantörsfakturor till nya ordrar. Funktionen återfinns...
I samband med att vi har lanserat en ny hemsida har vi påbörjat en uppdatering av gränssnittet i SoftOne GO.…
I den här veckans release har vi bland annat lagt till fler inställningar gällande utseendet i dagvyn och du kan…
I dagens release har vi förenklat anställningsflödet, vilket många av våra kunder efterfrågat. Vi har också gjort det enklare att…
Numera är det möjligt att ändra inställningar på flera lönearter samtidigt. Det finns kollektivavtal där man kan definiera det lägsta…
Alla som använder sig utav Svensk Handels anställningsbevis i SoftOne GO kommer nu få ta del av ett förslag till…
Många spännande lanseringar i veckans release! Numera uppdateras närvarotablån direkt i närvaroterminalen även när stämplingarna ändras manuellt i Attestera Tid.
Missa inte veckans releasenyheter som består av bland annat den nya funktionen Anställningsmallar utvecklas vidare för att även kunna användas…
I veckans release kan du läsa om att nu inför nu ett nytt begrepp i SoftOne GO med namnet Avtalsgrupp.…
Vi lanserar bland annat funktionen att ändra attestroll direkt inne på användaren. Vi har också utvecklat funktionen för massuppdatering av…
18 augusti 2022 Releasenyheter Allmänt App Tid/bemanning Lön Ekonomi Försäljning Arkiv Allmänt Massändra anställningsuppgifter Det är nu möjligt att uppdatera…
16 juni 2022 Releasenyheter Allmänt App Tid/bemanning Lön Ekonomi Försäljning Arkiv Allmänt SoftOne Akademi – din kunskapsbank för SoftOne® GO…
8 juni 2022 Releasenyheter Allmänt App Tid/bemanning Lön Ekonomi Försäljning Arkiv Allmänt SoftOne Akademi – din kunskapsbank för SoftOne® GO…
19 maj 2022 Releasenyheter Allmänt App Tid/bemanning Lön Ekonomi Försäljning Arkiv Allmänt SoftOne GO Analys HR: Anställning Kontering Nu kan…
5 maj 2022 Releasenyheter Allmänt App Tid/bemanning Lön Ekonomi Försäljning Arkiv Allmänt Inblick & nyckeltal: Antal sysselsättningsgrader över tid (FTE)…
