Releasenyheter 2024-05-07
26 april, 2024Nu finns en ny inställning på Resa/Utlägg för att dölja dessa för anställd. Det kan t. ex. vara utlägg som…
SoftOne GO är ett ledande, komplett och flexibelt affärssystem, utvecklat med kundens behov i fokus. Systemet är ett modulbaserat, vilket innebär att du bara köper de delar du behöver och företaget kan enkelt börja växa tillsammans med systemet.
Oavsett vilken bransch du verkar inom är vår mångsidiga affärsplattform skräddarsydd för att möta dina unika behov och driva din framgång. Från hälsovård till finans, tillverkning till e-handel, vår lösning ger företag inom olika sektorer möjlighet att frodas i dagens konkurrensutsatta landskap. Med mer än 2000 kunder och över 30 års erfarenhet har vi byggt en gedigen branscherfarenhet.
SoftOne Group erbjuder olika tjänster med syfte att ge bästa möjliga support till dig som kund, oavsett om du är ny kund eller har använt vår affärsmiljö under en längre tid. Våra konsulter har lång erfarenhet av affärsprocesser och IT-system. Tjänsterna omfattar implementering, utbildning, förlängning av licenser till omfattande konsultarbete.
I SoftOne Akademi har vi samlat olika resurser så att du enkelt hittar den information du behöver för att få ut så mycket som möjligt av affärssystemet SoftOne® GO. Titta på instruktionsfilmer, läs handböcker eller använd vårt Kundcenter som ger tillgång till vanliga frågor och svar avseende systemet.
OBS! Den nya app-versionen finns tillgänglig oftast måndag efter webb-releasen. Det kan dock förekomma fördröjningar på någon dag från att vi släpper app-versionen till dess att den blir tillgänglig i App Store/ Google Play
SoftOne GO-appen genomgår just nu en utseendeförändring för att höja upplevelsen hos våra användare. Vi kommer succesivt att genomföra förbättringar som innebär bättre användarvänlighet. I nästa app-version släpps en designuppdatering för Orderlistan, redigeringsläget av en order samt sidan för tidregistrering.
Orderlistan
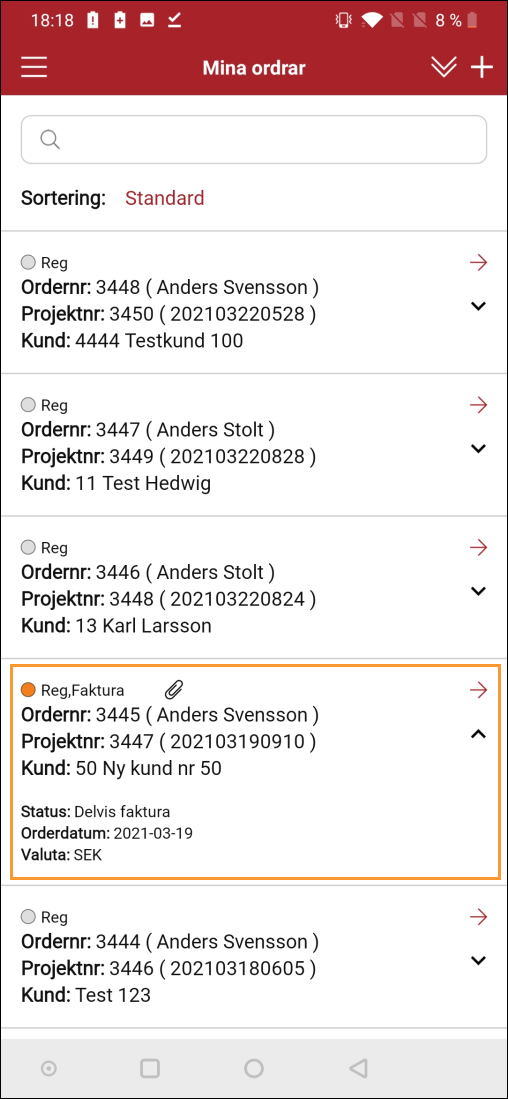
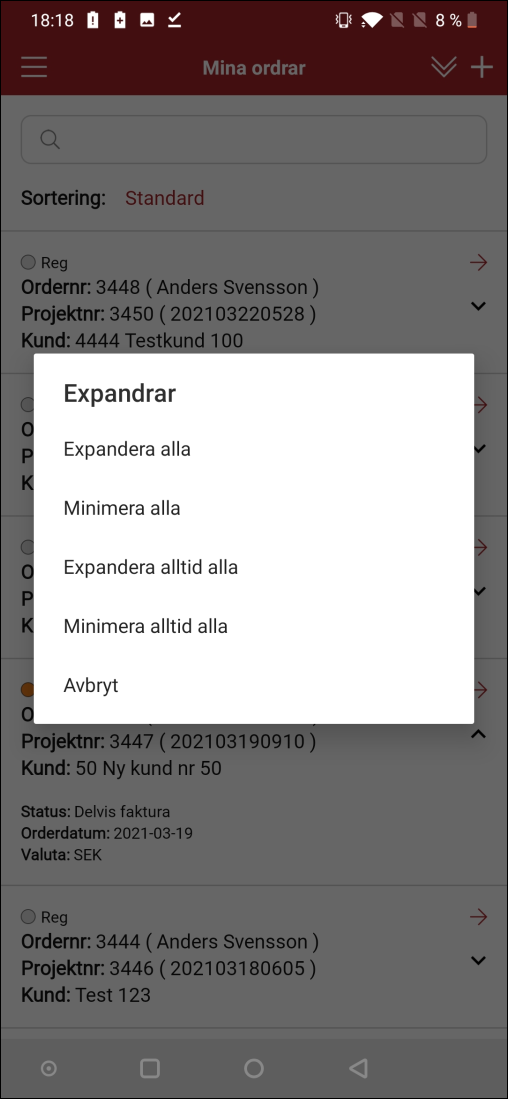
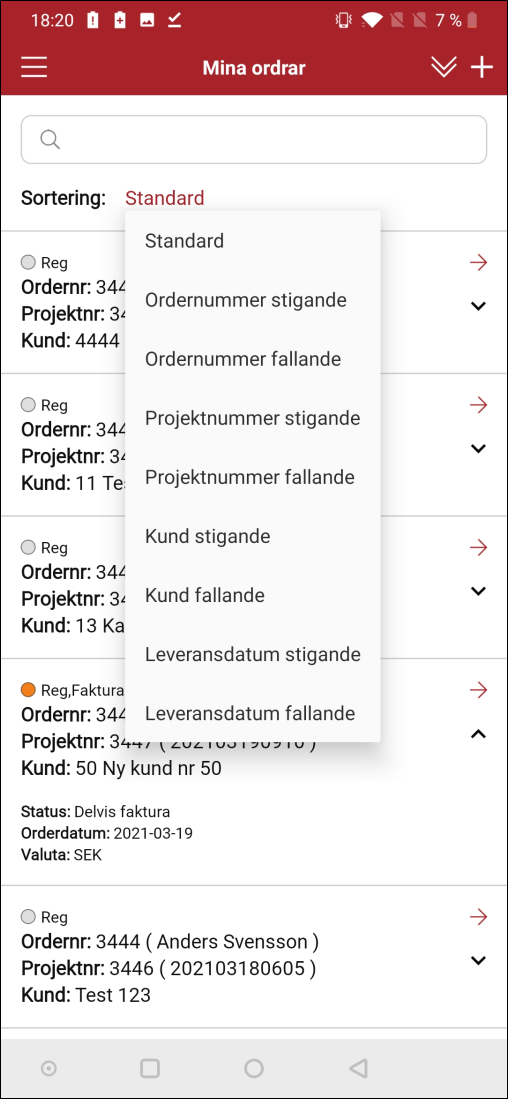
Orderinformation
Nedan visas ett exempel på hur den nya designen för sidan ’Orderinformation ser ut’ ser ut.
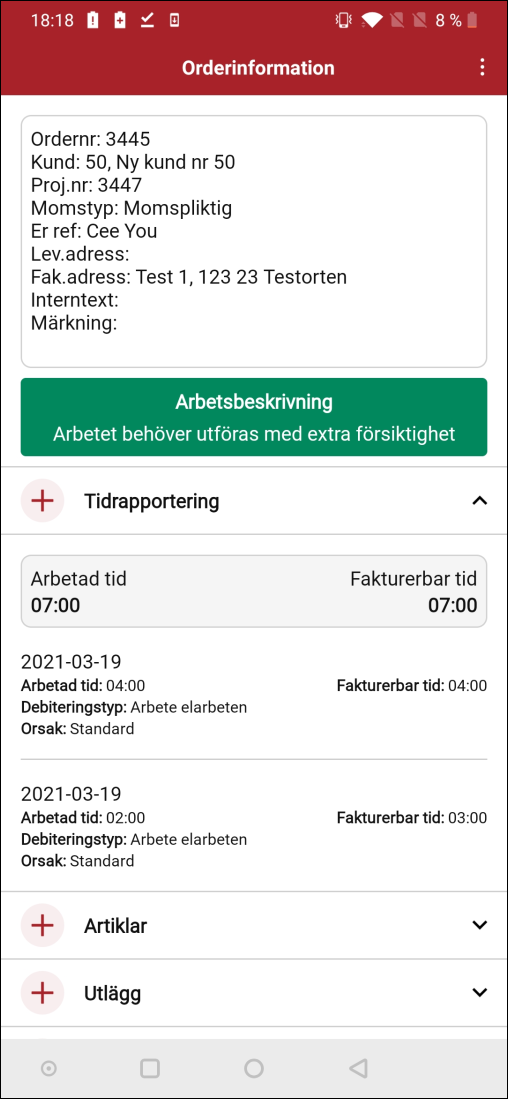
Tidregistrering
Nedan visas ett exempel på hur den nya designen för sidan ’Registrera tid’ ser ut.

Numera går det att se antalet Närvaro och Frånvaro på funktionen Attestera tid.
Detta ser man när man sorterar i en viss grupp och öppnar ”Diagram” expandern.
Se bild nedan
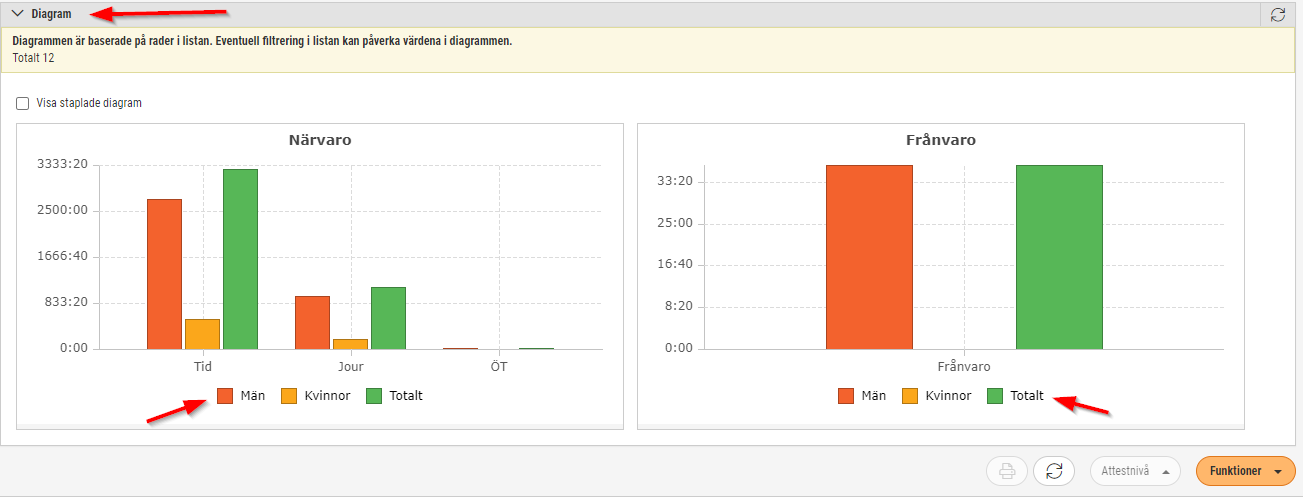
Man kan också genom diagrammen filtrera på endast Män eller Kvinnor genom att klicka på den typ man önskar att filtrera bort på längst ner i diagrammet. I exemplet nedan har jag valt att filtrera bort Män från Närvaro, se bild nedan.
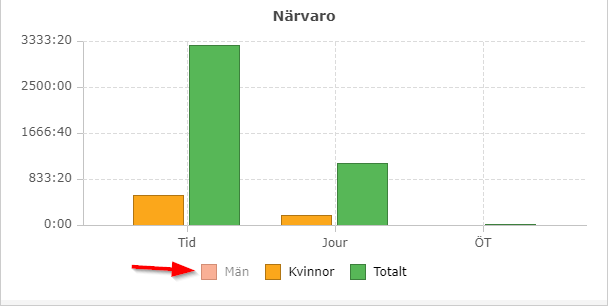
Inne på användaren finns numera en expander som heter Delegering där det går att delegera vidare sin Roll och Attestroll.
Sök fram användare som du vill delegera till.

Välj sedan vilken roll som ska delegeras (det går bara att delegera roll och attestroll som tilldelaren själv har)
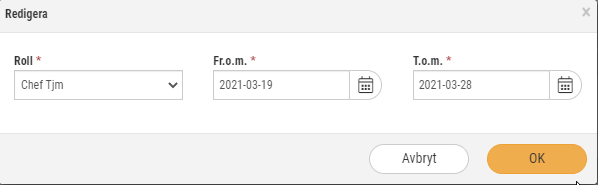
Välj sedan vilken attestroll som ska delegeras.
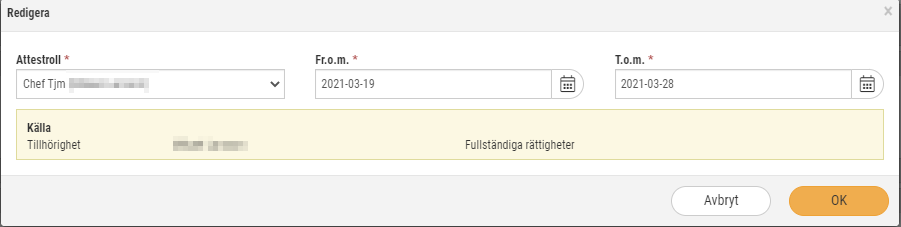
Det går sedan att se vem som har fått delegering av roll och attestroll
För att ta bort delegering tryck på krysset längst till höger på användaren som tilldelade delegeringen.
 .
.
Behörigheterna är följande och finns under Administrera under Roller
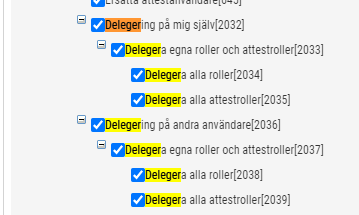
Numera är det möjligt att schemalägga när en automatattest ska utföras, samt vilken period som ska attesteras. Det är också möjligt att ställa in gränsvärden för saldon för att sedan få en varning om den anställde bryter mot gränserna. Det kommer också att gå att schemalägga att visa rapporter ska skrivas ut en specifik tid, för att t. ex ha rapporten klar innan arbetsdagen startar.
Det första som måste göras är att skapa en schemaläggning, som i ett senare skede kopplas till automatattest, saldo, eller rapporter.
Schemaläggning är en särskild behörighet som finns under Administrera – Register – Schemaläggningar.

Inne på sidan går det att ange när ”jobbet” ska utföras. I bilden är det inställt att jobbet kommer att utföras varje måndag klockan 04:00.
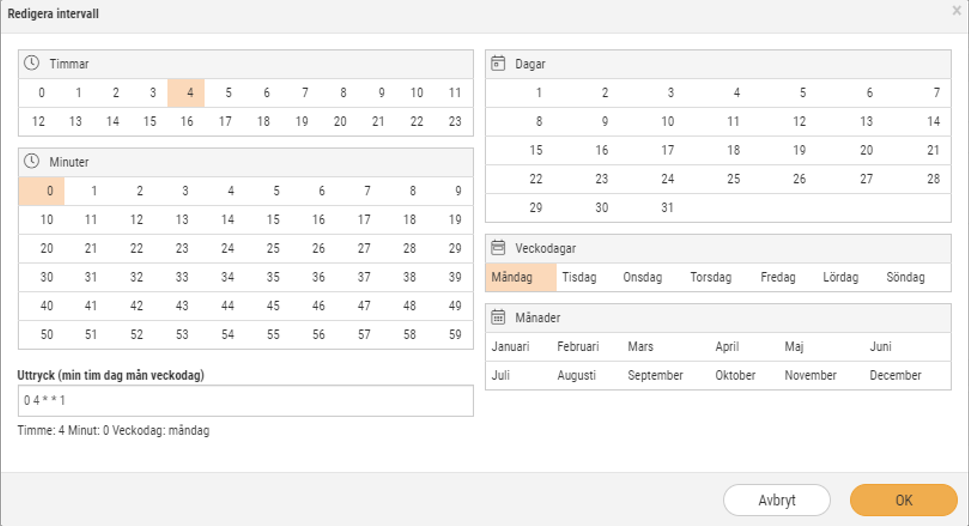
Vilken period som jobbet ska utföras på ställs in under ”Vid körning använd intervall”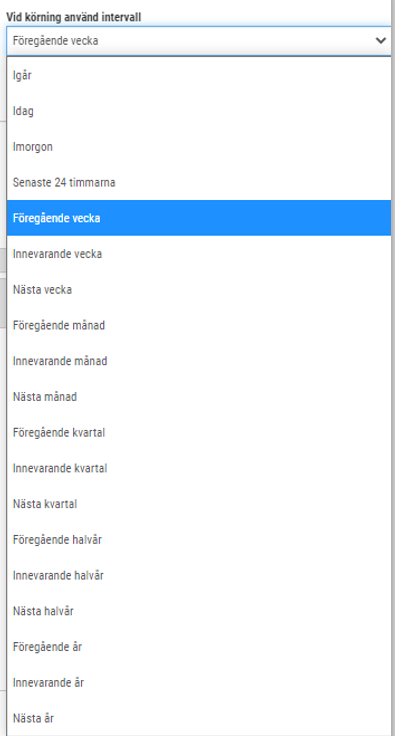
För att koppla schemaläggning till t. ex automatattesten gå in under Administrera – Tid – Automatattestregler
Välj sedan vad som inte ska automatattesteras i samband med jobbet och koppla ihop automatattestering med det schemalagda jobbet. När detta sedan är uppsatt kommer därefter automatattestering att utföras vid tidpunkten som är vald samt för de valda tidavtalen. Vill ni använda er av schemaläggningen måste den vanliga automatattesteringen tas bort. Det går inte att kombinera den schemalagda automatattesteringen med den befintliga automatattesteringen.
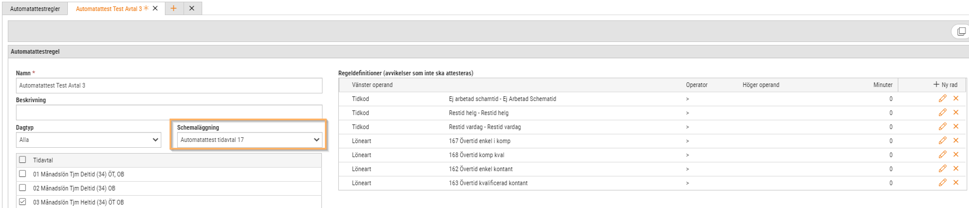
För att koppla schemaläggningen till ett saldo, gå in under Inställningar – Tid – Saldon. Det går numera att ställa in varningsgränser för att saldo. Gå in på saldot som ska använda varningar. Tryck på pennan för tidavtalen som ska använda sig av varningarna. Ställ sedan in vilka gränsvärden som ska gälla
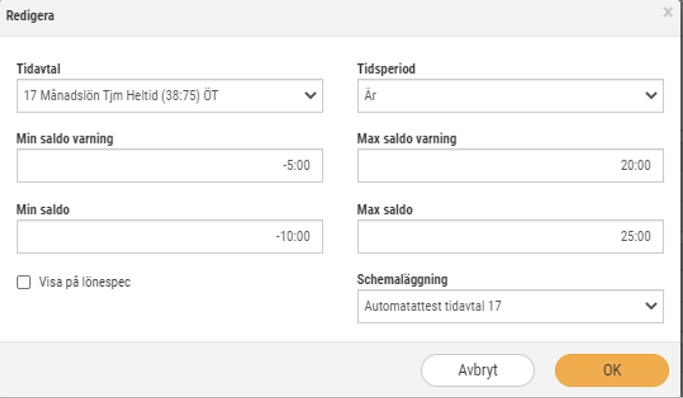
När gränsvärdena är inlagda och tidavtalet är kopplad till en schemaläggning kommer det att skickas varningar till anställd och chef om gränsvärdena bryts. När varningen skickas ut är baserat på vilken tidpunkt som är vald på schemaläggningen.
Det går även att koppla schemaläggningen mot vissa rapporter. Gå in på rapporten som ska schemaläggas. Gör sedan ett urval genom att välja periodintervall samt om rapporten endast ska inkludera vissa anställda. När urvalet är gjort, tryck på spara (disketten).
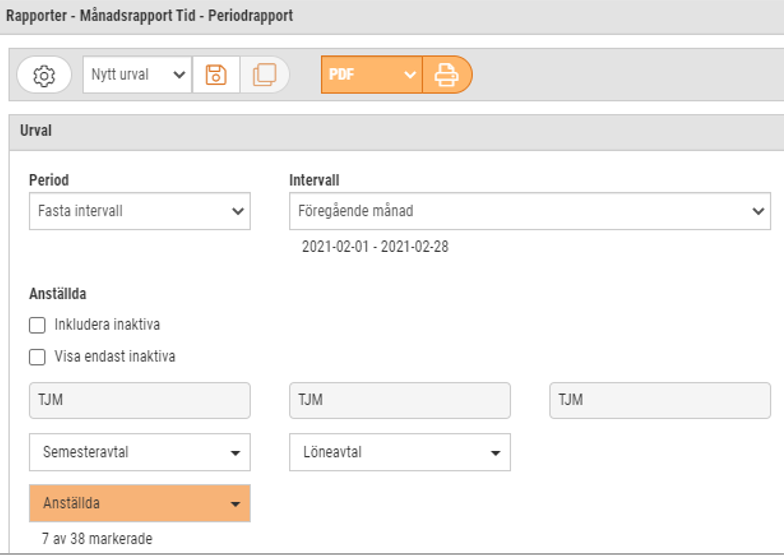
Välj namn på urvalet och tryck på OK.
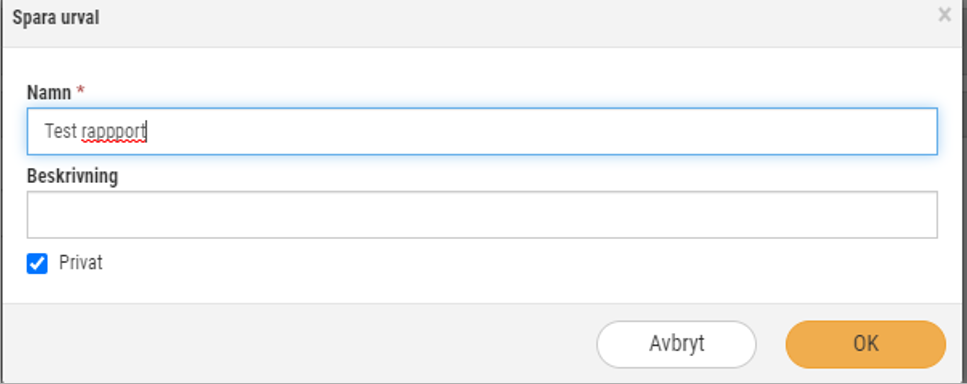
Efter att ha tryck på OK kommer urvalet att laddas.
Tryck sedan på spara igen. Följande dialog kommer att öppnas:

Välj vilket schemalagt jobb som ska kopplas till rapporten. Därefter kommer rapporten att skrivas ut baserat på vilken tidpunkt som är inställt på det schemalagda jobbet.
Vi rekommenderar att ni tar kontakt med konsult för att få hjälp med uppsättningen av detta, framför allt om ni vill använda er av automatattesteringen. Vänligen mejla beställningen till support@softone.se.
Numera har vi utvecklat en vy för att kunna följa upp saldon på anställda.
Det kommer att vara möjligt att se hur mycket saldo som finns på anställda samt om dessa bryter mot gränsvärdena.
Behörigheten har nummer 3049 under personal.
Gränsvärdena ställs in under Inställningar > Tid > Saldon. (Varningarna hör ihop med utvecklingen av schemaläggningen)
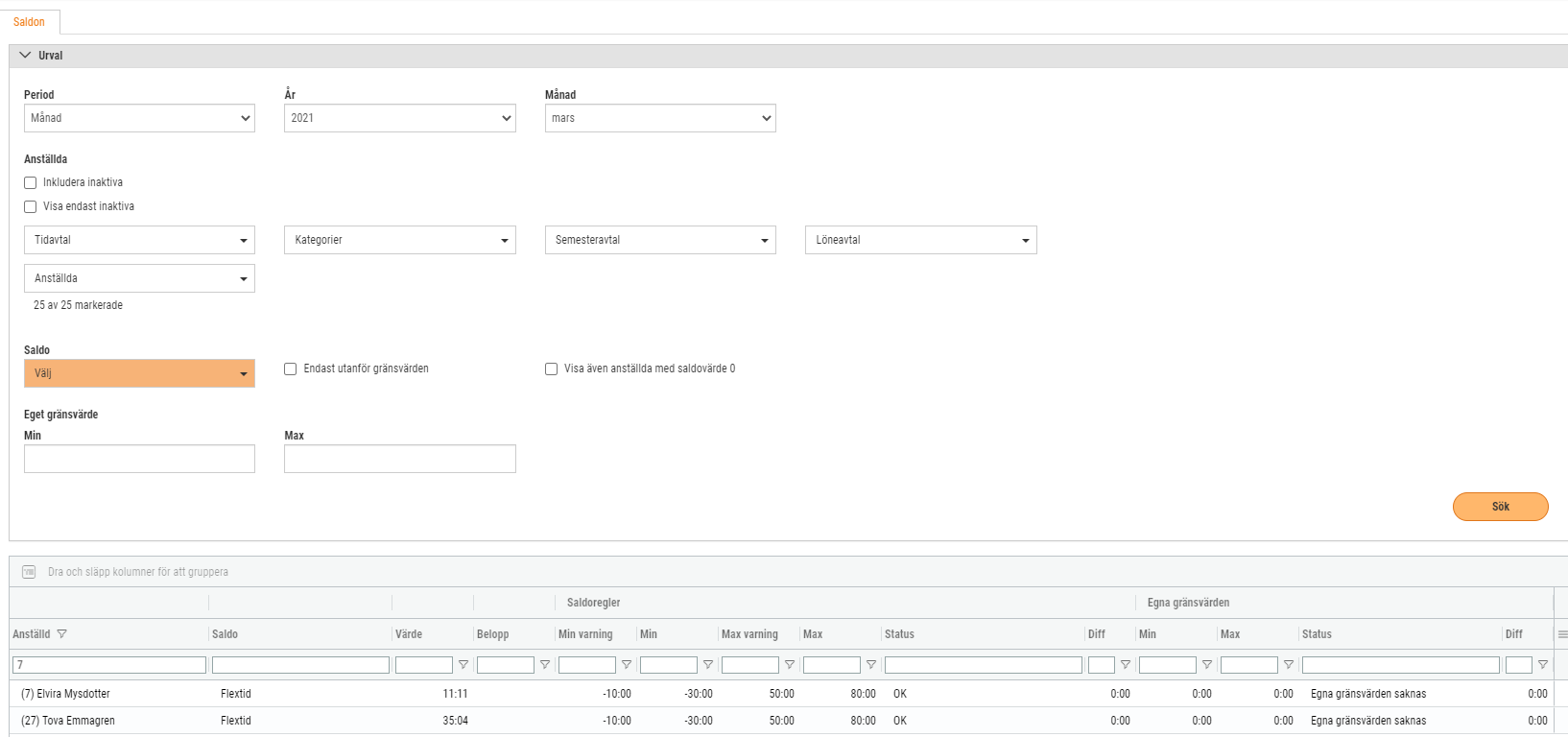
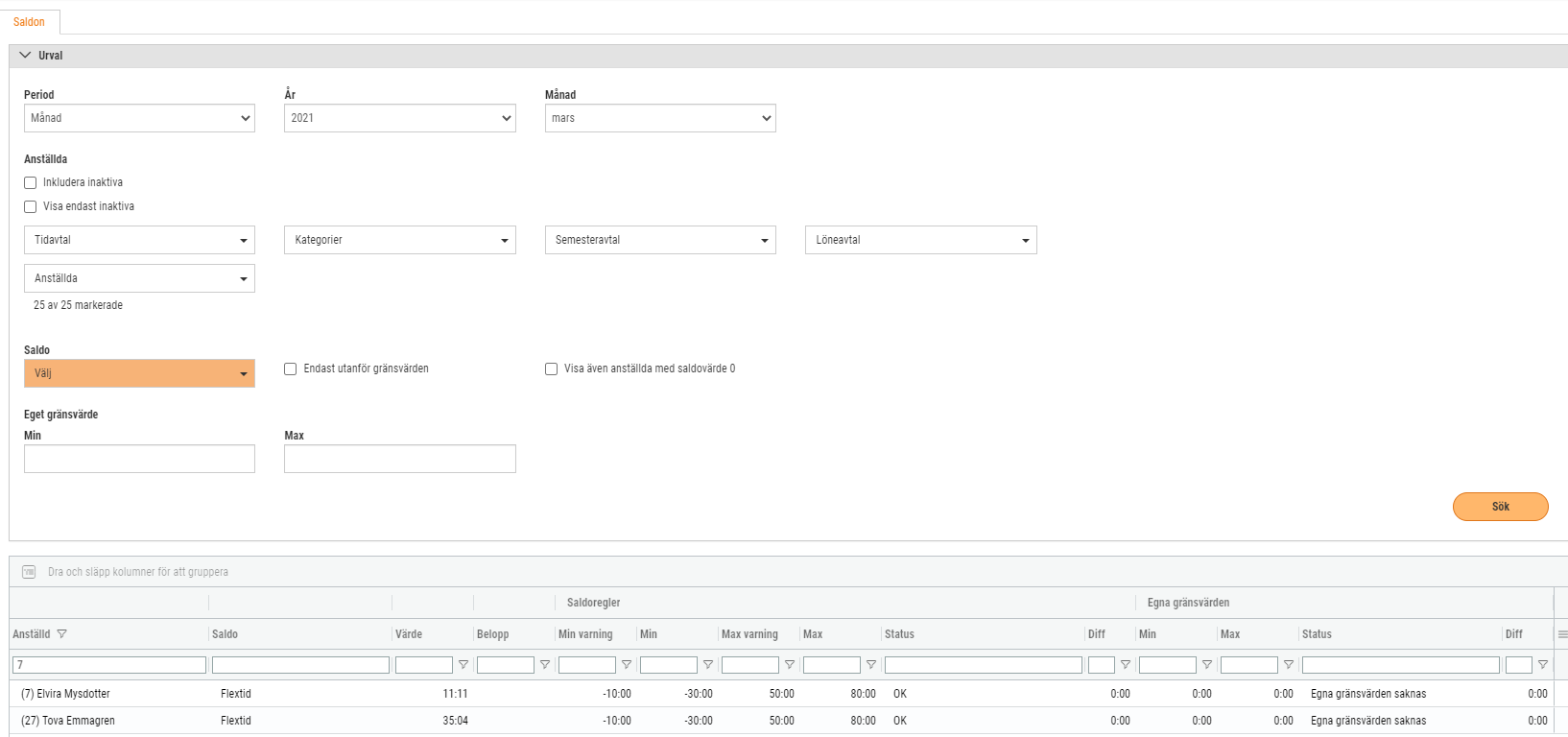
Numera finns även möjlighet att filtrera på ”Välj vad du vill se” i Beredeskapsvyn.
Se bild nedan:
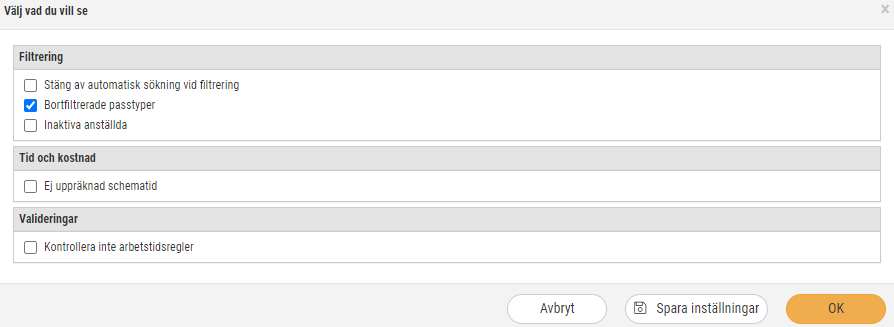
Nu finns även möjlighet att man kan filtrera på tidavtal vid Aktivt schema, Grundschema samt Beredskap.
Se bild nedan:
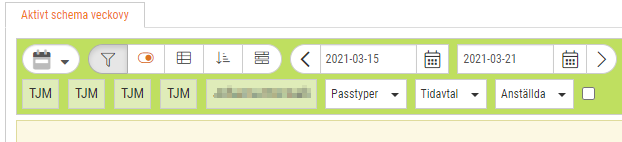
Numera har kontaktinformationen i Schemaplanering utökats där det kommer att vara möjligt att välja att visa mer information.
Ni kommer att behöva lägga in detta efter release för att kontaktuppgifterna i schemaplaneringen ska visas.
Personal > Inställningar > Företagsinställningar > Inställningar planering och kontaktuppgifter
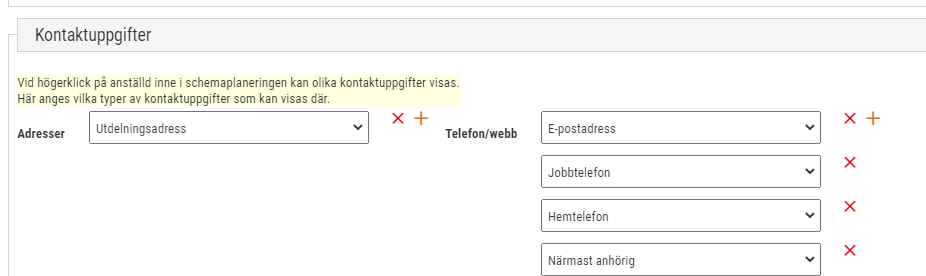
Tidigare har det endast varit möjligt att filtrera på
Numera finns även en ny funktion att filtrera på vilket är ”Visa endast ej löneberäknade”.
Se bild nedan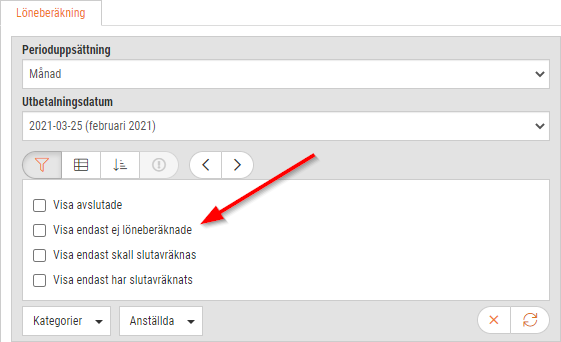
Numera finns även möjlighet att ta fram genomsnittliga löner i form av stapeldiagram för Kostnadsställen/Avdelning med mera.
Detta finner man i Löneberäkning > Välj en Perioduppsättning > Utbetalningsdatum > Klicka fram en grupp > Öppna Diagram expandern och där kan man se Lönekostnader och numera även Snittelönekostnaden.
Man kan också filtrera bort oönskade värden genom att klicka på dem längst ner under staplarna.
Se bild nedan.
I denna release släpps en helt ny behandlingshistorik för leverantörer. Många kunder har efterfrågat att kunna följa ändringar av t.ex. betalningstyp och betalkonto i redigeringsläget av en leverantör, med syftet att kunna upptäcka om en felaktig justering har utförts.
Ny expander på leverantör
Vi har utökat redigeringsläget av en leverantör med en ny expander benämnd Behandlingshistorik. I huvudet finns ett datumintervall som visar en månad bakåt i tiden som standard. I listan visas de ändringar som har skett på den specifika leverantören och informationen visar alla uppgifter kring en ändring. För att ändra datumintervall kan t.ex. pilarna eller kalendrarna användas.

Ny sida för att söka historik
För att få en överblick av de ändringar som har skett under exempelvis en viss period eller som har utförts av en specifik användare har vi utvecklat en ny sida för behandlingshistorik avseende leverantörer. Sidan nås via Ekonomi > Leverantör > Register > Behandlingshistorik och bidrar till att användaren slipper gå in på respektive leverantör för att granska ändringar.
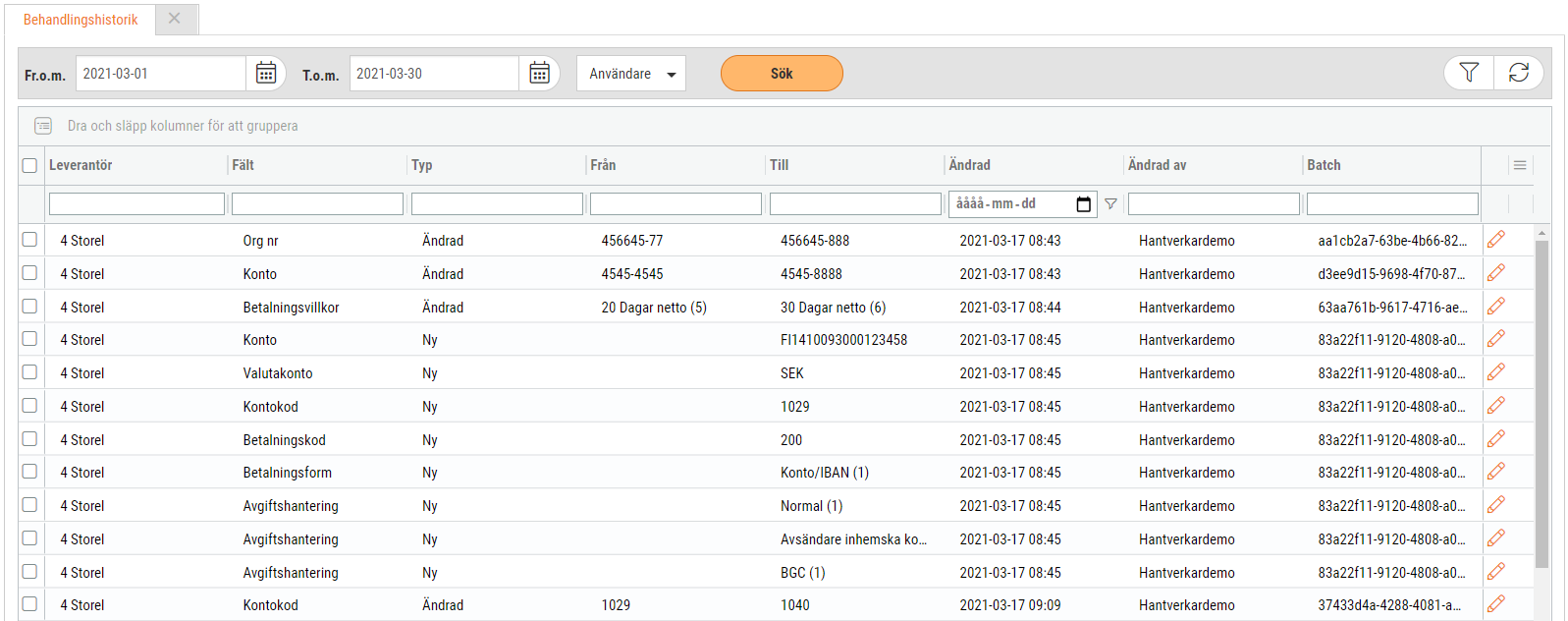
Behörighet
För att få tillgång till den nya expandern och den nya sidan behöver behörigheten ‘Behandlingshistorik [1035]’ aktiveras. Behörigheten återfinns under Ekonomi > Leverantör > Leverantörer.

Övrigt
Nu finns det möjlighet att bifoga dokument på leverantörer. Det kan exempelvis handla om avtal och andra överenskommelser som en användare önskar spara på berörd leverantör i SoftOne GO, istället för att behöva hantera dessa dokument separat.
Behörighet
För att få tillgång till den nya expandern behöver behörigheten ’Dokument [1034]’ aktiveras. Behörigheten återfinns under Ekonomi > Leverantör > Leverantörer.
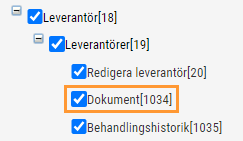
Instruktion
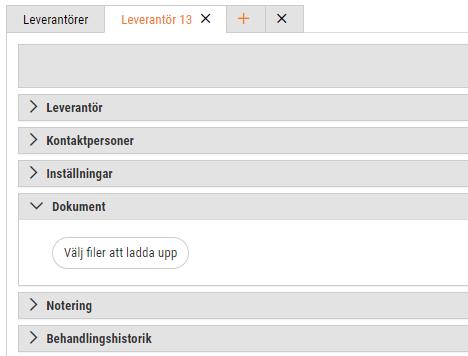
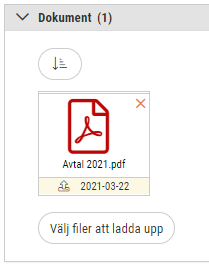
Vi har infört en spärr mot att spara leverantörsfakturor där det angivna bokföringsdatumet infaller i en stängd period. Syftet med detta är att uppmärksamma användaren på att antingen öppna upp den valda perioden eller att justera bokföringsdatumet till en öppen period för att undvika förhinder när fakturan ska överföras till verifikat.
I modulen Likviditetsplanering har vi tidigare endast visat de fakturor där förfallodatum infaller inom valt datumintervall samt där ingen betalning finns. Detta har medfört att fakturor som en användare t.ex. skapar en betalningsfil för döljs från listan då betalningar för fakturorna skapats upp under fliken Avprickning. Nu har vi därför utvecklat ett filter för fakturornas betalstatus, vilket gör det möjligt att inkludera fakturor som har en betalning under Avprickning.
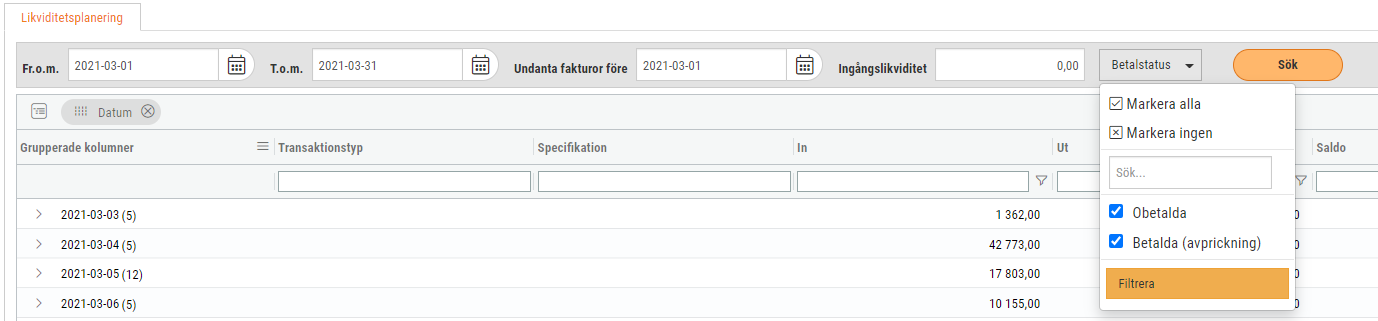
Sedan en tid tillbaka finns det möjlighet att ta emot EDI-meddelanden från grossisten Malmbergs Elektriska. Det finns både stöd för att ta emot orderbekräftelser och leverantörsfakturor.
Följ nedan steg för att aktivera EDI-kopplingen i GO:
Vid import av fakturaunderlag från ICA MinButik läses numera kvittodatumen i filen in som leveransdatum i de ordrar som skapas.
Syftet med detta är att förenkla avstämningen mellan GO och MinButik. Med hjälp av kvittodatumet kan användaren snabbt filtrera fram de ordrar som avser ett visst datum och stämma av dessa mot köpen för samma dag i MinButik. En annan fördel är att kunna styra fakturadatumet utifrån kvittodatumet i samband med samfakturering av ordrar.
Bra att veta!
Nu finns en ny inställning på Resa/Utlägg för att dölja dessa för anställd. Det kan t. ex. vara utlägg som…
Ekonomisk tillhörighet: Endast en huvudtillhörighet per datum
Ny funktionalitet i Softone GO. Arbetstidskonto är ett konto där arbetsgivaren enligt kollektivavtal skall avsätta ett belopp varje år som…
Funktionen - Stopp och/eller varning om passförfrågan skickas för tidigt finns nu även i Appen
I releasenyheterna finns viktig information om äldre terminaler.
Vi har infört en ny inställning för de företag som vill kunna stämma av ofakturerade intäkter per datum i Projektöversikten…
Numera är det möjligt att ange startdatum för när rapportering av löner ska ske i Skandia.
App: Det är numera möjligt att byta pass med medarbetare som inte tillhör den primära (standard) kategorin.
Nu tar SoftOne ett första steg i att uppdatera designen i GO. Detta är en förändring som kommer att ske…
Det finns nu stöd för chef att tilldela ekonomisk tillhörighet för inlåning/utlåning utanför attestroll
Det är nu möjligt att få en påminnelse till extern e-post när ett sjukfall passerat t. ex. 14 dagar för…
En utav nyheterna i den här releasen är utrymningslistan i appen
Nu är det möjligt att i anställdalistan visa anställda med en anställning framåt i tiden. Markera rutan "Visa kommande" för…
Båda expandrarna ’Vidarefakturera’ och ’Koppla mot projekt’ avser fördelning av en leverantörsfakturas kostnader. Med anledning av detta har vi nu…
Det finns en ny analys för din organisation. Du kan nu få ut valda fält från organisationen till en analysvy.…
Vi har nu tagit fram ett stöd för att kunna beräkna när det ska genereras mertid/övertid med automatik. Om en…
Vi har tagit fram en funktion för att masshantera vidarefakturering av leverantörsfakturor till nya ordrar. Funktionen återfinns...
I samband med att vi har lanserat en ny hemsida har vi påbörjat en uppdatering av gränssnittet i SoftOne GO.…
I den här veckans release har vi bland annat lagt till fler inställningar gällande utseendet i dagvyn och du kan…
I dagens release har vi förenklat anställningsflödet, vilket många av våra kunder efterfrågat. Vi har också gjort det enklare att…
Numera är det möjligt att ändra inställningar på flera lönearter samtidigt. Det finns kollektivavtal där man kan definiera det lägsta…
Alla som använder sig utav Svensk Handels anställningsbevis i SoftOne GO kommer nu få ta del av ett förslag till…
Många spännande lanseringar i veckans release! Numera uppdateras närvarotablån direkt i närvaroterminalen även när stämplingarna ändras manuellt i Attestera Tid.
Missa inte veckans releasenyheter som består av bland annat den nya funktionen Anställningsmallar utvecklas vidare för att även kunna användas…
I veckans release kan du läsa om att nu inför nu ett nytt begrepp i SoftOne GO med namnet Avtalsgrupp.…
Vi lanserar bland annat funktionen att ändra attestroll direkt inne på användaren. Vi har också utvecklat funktionen för massuppdatering av…
18 augusti 2022 Releasenyheter Allmänt App Tid/bemanning Lön Ekonomi Försäljning Arkiv Allmänt Massändra anställningsuppgifter Det är nu möjligt att uppdatera…
16 juni 2022 Releasenyheter Allmänt App Tid/bemanning Lön Ekonomi Försäljning Arkiv Allmänt SoftOne Akademi – din kunskapsbank för SoftOne® GO…
8 juni 2022 Releasenyheter Allmänt App Tid/bemanning Lön Ekonomi Försäljning Arkiv Allmänt SoftOne Akademi – din kunskapsbank för SoftOne® GO…
19 maj 2022 Releasenyheter Allmänt App Tid/bemanning Lön Ekonomi Försäljning Arkiv Allmänt SoftOne GO Analys HR: Anställning Kontering Nu kan…
