Releasenyheter 2024-06-18
7 juni, 2024Nu finns det möjlighet att välja vilka tillägg (schematyper) som ska följa utförd tid för den anställde.
SoftOne GO är ett ledande, komplett och flexibelt affärssystem, utvecklat med kundens behov i fokus. Systemet är ett modulbaserat, vilket innebär att du bara köper de delar du behöver och företaget kan enkelt börja växa tillsammans med systemet.
Oavsett vilken bransch du verkar inom är vår mångsidiga affärsplattform skräddarsydd för att möta dina unika behov och driva din framgång. Från hälsovård till finans, tillverkning till e-handel, vår lösning ger företag inom olika sektorer möjlighet att frodas i dagens konkurrensutsatta landskap. Med mer än 2000 kunder och över 30 års erfarenhet har vi byggt en gedigen branscherfarenhet.
SoftOne Group erbjuder olika tjänster med syfte att ge bästa möjliga support till dig som kund, oavsett om du är ny kund eller har använt vår affärsmiljö under en längre tid. Våra konsulter har lång erfarenhet av affärsprocesser och IT-system. Tjänsterna omfattar implementering, utbildning, förlängning av licenser till omfattande konsultarbete.
Nu kan du få ut information om anställdas kontering.
1. Öppna Rapporter och analys från ikonerna på högersidan.
2. Gå till fliken Analys och klicka i ”Visa även ej upplagda”.
3. Klicka på den som heter Anställning Kontering.
4. Skriv in ett rapportnummer och välj vilka roller som ska ha tillgång till analysen.
5. Gör ditt urval för att få ut analysen och välj sedan om du vill skriva ut det i tabell eller i ett excel-dokument.
Vi har lagt till en hjälptext som beskriver ditt val baserat på vilket urval du väljer när du ska skriva ut en rapport eller en analys.
Hjälptexten hittar du här:
Dessa är de olika urvalen som går att välja mellan. Notera att det varierar per rapport och analys vilka urval som är tillgängliga.
| Personens kategori:Tar med anställda med kategorier enligt urval |
| Personens tillhörighet:Tar med anställda med tillhörigheter enligt urval |
| Anställningens kontering:Tar med anställda där anställningens kontering är enligt urval |
| Passets tillhörighet:Tar med anställda som har pass med tillhörighet enligt urval |
| Passets kontering:Tar med anställda som har pass med kontering enligt urval |
| Utfallets kontering: Tar med anställda som har utfall med kontering enligt urval |
I SoftOne Akademi har vi samlat olika resurser så att du enkelt hittar den information du behöver för att få ut så mycket som möjligt av affärssystemet SoftOne® GO. Titta på instruktionsfilmer, läs handböcker eller använd vårt Kundcenter som ger tillgång till vanliga frågor och svar avseende systemet.
Den nya app-versionen finns vanligtvis tillgänglig måndagen efter webb-releasen. Det kan dock förekomma en fördröjning på någon dag från att vi släpper app-versionen till dess att den blir tillgänglig i App Store och Google Play.
Observera att uppdateringen behöver laddas ned manuellt om telefonen inte är inställd på automatisk uppdatering av nya app-versioner.
Vi har lagt till en länk i appen som vidarebefordrar dig till din närvaroterminal för att underlätta att registrera närvaro via mobilappen.
Du finner knappen som heter Registrera närvaro i menyn på vänster sida. Om du endast är kopplad till en närvaroterminal så blir du länkad dit direkt. Om du är kopplad till mer än en närvaroterminal får du upp en lista där du väljer vilken terminal du vill bli dirigerad till.
Behörighet som krävs på roll för att kunna stämpla i app:
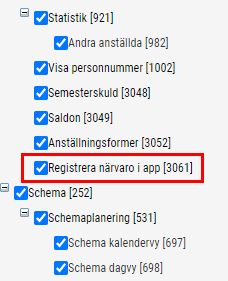
Det finns nu en utökad funktionalitet i appen under tidrapporten för att se de aktuella order som man registrerat in sina tider på under veckan. De visas i en lista under respektive dag som är markerad i tidrapporten.
Både de order som fortfarande är öppna men också de order som är fakturerade och stängda visas här för att se historiken.
För er kunder som importerar värden till SoftOne GO som underlag för t.ex. bemanningsbehov så finns nu en ny analysvy som visar den inlästa informationen. Med hjälp av denna analysvy kan du kontrollera de siffror som har lästs in.
Analysvyn är exempelvis bra för er som är ICA-kunder och som läser in värden på kassaförsäljningen från StoreOffice.
Du kan välja per vilket datum som du vill se vilka värden som har lästs in:
Analysen är tagen till tabell och grupperad på kontonamn.
Vill ni veta mer om vilka möjligheter som finns för att importera t.ex. försäljningsvärden, budget eller prognos från ett externt system, läs gärna våra release-nyheter från den 24:e februari under fliken Tid/bemanning.
Nu kan du välja att visa oläst information för dina anställda i närvaroterminalen.
Du lägger upp informationen som vanligt via publiceringsverktyget. För att komma dit klickar du på informations-ikonen till höger och klickar sedan på pluset.
Kryssa i Visa i närvaroterminal om du vill att informationen ska visas i närvaroterminalen.
Du måste även gå till terminalinställningarna och kryssa i rutan Visa oläst information vid identifiering.
När den anställde sedan identifierar sig i närvaroterminalen får den upp oläst information enligt bilden nedan.
Vill ni att närvaroterminalen ska visas på hela skärmen utan synbar möjlighet att minimeras, sk. ”Kioskläge” så går det i Chrome att ställa in fullskärmsläge på er terminal. Detta gäller er kunder som har terminaler med Windows 10/11.
Gör på följande sätt:
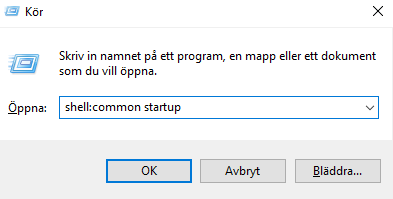
Om ni även vill att närvaroterminalen alltid ska visa ett maximerat fönster så kan ni välja typen ”Maximerad” i egenskaperna på genvägen.
Notera att länken i fältet ’Mål’ ska vara inkl. ” –kiosk ” + länken till er terminal.
Länken i fältet ’Starta i’ ska endast innehålla sökvägen till Chrome.
1. Gå till Ekonomi > Inställningar > Kundreskontra > Inställningar och kryssa i rutan vid ’Använd automatkontering vid överföring till verifikat’ om ni vill att verifikaten ska uppdateras med aktuella registrerade automatkonteringar.
Det sker när kundfakturorna överförs till verifikat.
2. Automatkonteringarna registreras under Ekonomi > Inställningar > Redovisning > Automatkonteringar.
Här ska rutan ’Kundfaktura’ vara markerad under rubriken ’Använd i’ för att automatkonteringen ska slå igenom på fakturorna när de överförs till verifikat.
3. En annan förutsättning för att automatkonteringen ska utföras är att villkoren matchar kundfakturans kontering.
Exempel: I nedanstående villkor så är förutsättningen att försäljningskonto 3410 och k-ställe 431 är konterat på fakturan.
De nya filimporterna finns förberedda i SoftOne GO och går att lägga till under plus-fliken under Ekonomi > Import > Connect och heter:
ICA Online 2.0 – Kunder
1. Börja med att importera kunduppgifterna
ICA Online 2.0 – Order
2. Sedan fakturaunderlagen.
ICA Online 2.0 – Verifikat
3. Vad gäller verifikat och bokföringsunderlag från dagskassa, så kommer dessa till en början fortsatt att hämtas från den gamla plattformen Store Office, fram till hösten 2022 enligt information direkt från ICA.
ICA fakturan verifikatimport 2.0
Vad gäller bokföringsunderlag med fakturabokningar som ICA sänder till butikerna, så finns det nu möjlighet att importera dessa nya filformat till SoftOne GO från MinButik.
Filnamnen på filerna i de nya filformaten:
FPP3.12345.Kund.20211008.105822.B2B_12345_189800000.xml
Fakturaunderlag
Kreditköp i butik
ID5.12345.Kreditköp.20211016.STB_12345_210930.xml
ID5.12028.Kreditköp.20210827.1354.STB_12028_210827.xml
Kreditköp Online handel
ID5.11817.Kreditköp.20211109.0302.STO_11817_211104.xml
(STB avser kreditköp i butik och STO kreditköp online)
Dagskassa
FPP2.12028.Dagskassa.20210414.023032.12028-20210414-20210414.xml
ICA fakturan
N26.33564.Leverantörsfakturabokning.20220401.181145.xml
N25.33564.Kundfakturabokning.20220401.181145.xml
De nya filerna för Online 2.0 (dvs butiker som har gått över på den nya plattformen) sparas i ett arkiv som heter OnDemand (mapp 72). Härifrån ska butikerna kunna ladda ner de nya filerna och även de gamla Online 1.0 (ATG) filerna ska finnas lagrade här, i en övergångsperiod.
De gamla filformaten finns alltså kvar i en övergångsperiod.
Filnamnen på filerna i de gamla filformaten:
Fakturaunderlag (med kunduppgifter)
ID5.12028.Kreditköp-ATG.20211006.080130.STO_12028_210916.txt
ID5.12028..Kreditköp-ATG.20211006.080149.STO12028_M202109.txt
(Invoice_Report_20190401_20190430.xml)
(Kundkredit.dat)
Dagskassa
FPP14D.12345.Dagskassa.20210916.155236.62638-210829-210829.dat
FPP14M.62638.Dagskassa.20210916.170022.202108.dat
(EKB51193M02.dat)
(61044M02.dat)
ICA fakturan
ICA Faktura v10.xls
Om man har EDI-import av leverantörsfakturor från grossister i Affärssystemet kan man nu slå på en inställning så att kreditnotor med returer från grossisterna uppdateras till aktuell order med minus antal.
Det är en inställning Överför kreditfakturor till order, under Försäljning > Inställningar > Grossister > EDI-inställningar som ska slås på.
Nu finns det möjlighet att välja vilka tillägg (schematyper) som ska följa utförd tid för den anställde.
Närvaroterminal: Viktig information om äldre terminaler
Nu finns en ny inställning på Resa/Utlägg för att dölja dessa för anställd. Det kan t. ex. vara utlägg som…
Ekonomisk tillhörighet: Endast en huvudtillhörighet per datum
Ny funktionalitet i Softone GO. Arbetstidskonto är ett konto där arbetsgivaren enligt kollektivavtal skall avsätta ett belopp varje år som…
Funktionen - Stopp och/eller varning om passförfrågan skickas för tidigt finns nu även i Appen
I releasenyheterna finns viktig information om äldre terminaler.
Vi har infört en ny inställning för de företag som vill kunna stämma av ofakturerade intäkter per datum i Projektöversikten…
Numera är det möjligt att ange startdatum för när rapportering av löner ska ske i Skandia.
App: Det är numera möjligt att byta pass med medarbetare som inte tillhör den primära (standard) kategorin.
Nu tar SoftOne ett första steg i att uppdatera designen i GO. Detta är en förändring som kommer att ske…
Det finns nu stöd för chef att tilldela ekonomisk tillhörighet för inlåning/utlåning utanför attestroll
Det är nu möjligt att få en påminnelse till extern e-post när ett sjukfall passerat t. ex. 14 dagar för…
En utav nyheterna i den här releasen är utrymningslistan i appen
Nu är det möjligt att i anställdalistan visa anställda med en anställning framåt i tiden. Markera rutan "Visa kommande" för…
Båda expandrarna ’Vidarefakturera’ och ’Koppla mot projekt’ avser fördelning av en leverantörsfakturas kostnader. Med anledning av detta har vi nu…
Det finns en ny analys för din organisation. Du kan nu få ut valda fält från organisationen till en analysvy.…
Vi har nu tagit fram ett stöd för att kunna beräkna när det ska genereras mertid/övertid med automatik. Om en…
Vi har tagit fram en funktion för att masshantera vidarefakturering av leverantörsfakturor till nya ordrar. Funktionen återfinns...
I samband med att vi har lanserat en ny hemsida har vi påbörjat en uppdatering av gränssnittet i SoftOne GO.…
I den här veckans release har vi bland annat lagt till fler inställningar gällande utseendet i dagvyn och du kan…
I dagens release har vi förenklat anställningsflödet, vilket många av våra kunder efterfrågat. Vi har också gjort det enklare att…
Numera är det möjligt att ändra inställningar på flera lönearter samtidigt. Det finns kollektivavtal där man kan definiera det lägsta…
Alla som använder sig utav Svensk Handels anställningsbevis i SoftOne GO kommer nu få ta del av ett förslag till…
Många spännande lanseringar i veckans release! Numera uppdateras närvarotablån direkt i närvaroterminalen även när stämplingarna ändras manuellt i Attestera Tid.
Missa inte veckans releasenyheter som består av bland annat den nya funktionen Anställningsmallar utvecklas vidare för att även kunna användas…
I veckans release kan du läsa om att nu inför nu ett nytt begrepp i SoftOne GO med namnet Avtalsgrupp.…
Vi lanserar bland annat funktionen att ändra attestroll direkt inne på användaren. Vi har också utvecklat funktionen för massuppdatering av…
18 augusti 2022 Releasenyheter Allmänt App Tid/bemanning Lön Ekonomi Försäljning Arkiv Allmänt Massändra anställningsuppgifter Det är nu möjligt att uppdatera…
16 juni 2022 Releasenyheter Allmänt App Tid/bemanning Lön Ekonomi Försäljning Arkiv Allmänt SoftOne Akademi – din kunskapsbank för SoftOne® GO…
